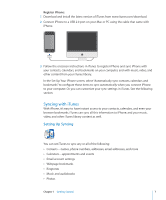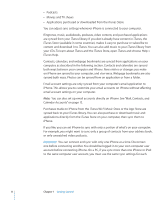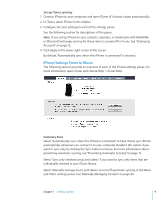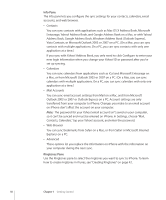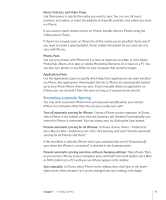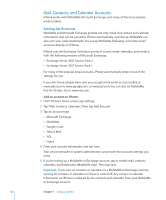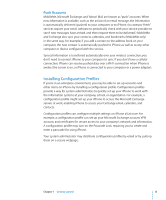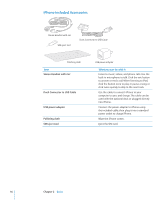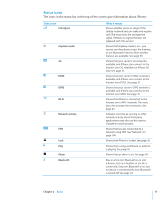Apple CNETiPhone3G16GBBlack User Guide - Page 12
Mail, Contacts, and Calendar Accounts, Setting Up Accounts
 |
View all Apple CNETiPhone3G16GBBlack manuals
Add to My Manuals
Save this manual to your list of manuals |
Page 12 highlights
Mail, Contacts, and Calendar Accounts iPhone works with MobileMe, Microsoft Exchange, and many of the most popular email systems. Setting Up Accounts MobileMe and Microsoft Exchange provide not only email, but contact and calendar information that can be synced to iPhone automatically, over the air. MobileMe can also sync your Safari bookmarks. You set up MobileMe, Exchange, and other email accounts directly on iPhone. iPhone uses the Exchange ActiveSync protocol to sync email, calendars, and contacts with the following versions of Microsoft Exchange:  Exchange Server 2003 Service Pack 2  Exchange Server 2007 Service Pack 1 For many of the popular email accounts, iPhone automatically enters most of the settings for you. If you don't have already have one, you can get a free email account online at www.yahoo.com, www.google.com, or www.aol.com. You can also try MobileMe, free for 60 days. Go to www.me.com. Add an account on iPhone: 1 From iPhone's Home screen, tap Settings. 2 Tap "Mail, Contacts, Calendars," then tap Add Account. 3 Tap an account type:  Microsoft Exchange  MobileMe  Google email  Yahoo! Mail  AOL  Other 4 Enter your account information and tap Save. Your service provider or system administrator can provide the accounts settings you need. 5 If you're setting up a MobileMe or Exchange account, tap to enable mail, contacts, calendars, and bookmarks (MobileMe only). Then tap Save. Important: If you turn on contacts or calendars in a MobileMe or Exchange account, syncing for contacts or calendars in iTunes is turned off. Any contact or calendar information on iPhone is replaced by the contacts and calendars from your MobileMe or Exchange account. 12 Chapter 1 Getting Started