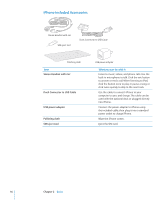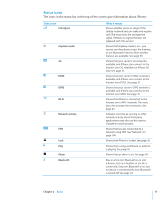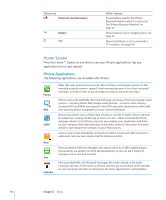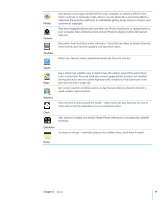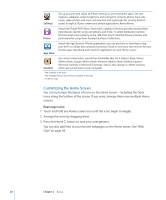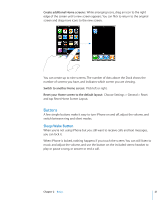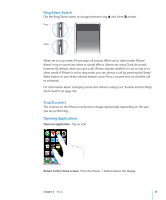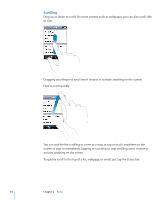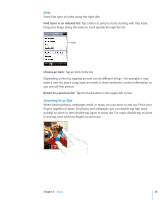Apple CNETiPhone3G16GBBlack User Guide - Page 21
Buttons
 |
View all Apple CNETiPhone3G16GBBlack manuals
Add to My Manuals
Save this manual to your list of manuals |
Page 21 highlights
Create additional Home screens: While arranging icons, drag an icon to the right edge of the screen until a new screen appears. You can flick to return to the original screen and drag more icons to the new screen. You can create up to nine screens. The number of dots above the Dock shows the number of screens you have, and indicates which screen you are viewing. Switch to another Home screen: Flick left or right. Reset your Home screen to the default layout: Choose Settings > General > Reset and tap Reset Home Screen Layout. Buttons A few simple buttons make it easy to turn iPhone on and off, adjust the volume, and switch between ring and silent modes. Sleep/Wake Button When you're not using iPhone but you still want to receive calls and text messages, you can lock it. When iPhone is locked, nothing happens if you touch the screen. You can still listen to music and adjust the volume, and use the button on the included stereo headset to play or pause a song, or answer or end a call. Chapter 2 Basics 21