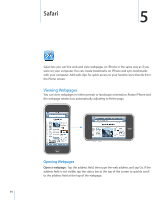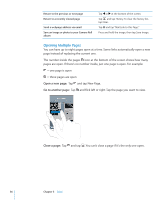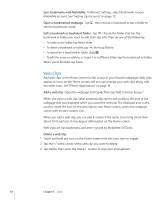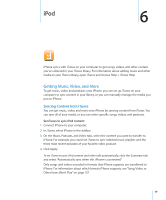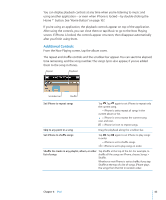Apple CNETiPhone3G16GBBlack User Guide - Page 58
Web Clips, Sync bookmarks with MobileMe, Open a bookmarked web Edit a bookmark or bookmark folder
 |
View all Apple CNETiPhone3G16GBBlack manuals
Add to My Manuals
Save this manual to your list of manuals |
Page 58 highlights
Sync bookmarks with MobileMe: In iPhone's Settings, select Bookmarks in your MobileMe account. See "Setting Up Accounts" on page 12. Open a bookmarked webpage: Tap , then choose a bookmark or tap a folder to see the bookmarks inside. Edit a bookmark or bookmark folder: Tap , choose the folder that has the bookmark or folder you want to edit, then tap Edit. Then do one of the following: Â To make a new folder, tap New Folder. Â To delete a bookmark or folder, tap , then tap Delete. Â To reposition a bookmark or folder, drag . Â To edit the name or address, or to put it in a different folder, tap the bookmark or folder. When you're finished, tap Done. Web Clips Add web clips to the Home screen for fast access to your favorite webpages. Web clips appear as icons on the Home screen, and you can arrange your web clips along with the other icons. See "iPhone Applications" on page 18. Add a web clip: Open the webpage and tap . Then tap "Add to Home Screen." When you open a web clip, Safari automatically zooms and scrolls to the area of the webpage that was displayed when you saved the web clip. The displayed area is also used to create the icon for the web clip on your Home screen, unless the webpage comes with its own custom icon. When you add a web clip, you can edit its name. If the name is too long (more than about 10 characters), it may appear abbreviated on the Home screen. Web clips are not bookmarks, and aren't synced by MobileMe or iTunes. Delete a web clip: 1 Touch and hold any icon on the Home screen until the icons start to wiggle. 2 Tap the "x" in the corner of the web clip you want to delete. 3 Tap Delete, then press the Home button to save your arrangement. 58 Chapter 5 Safari