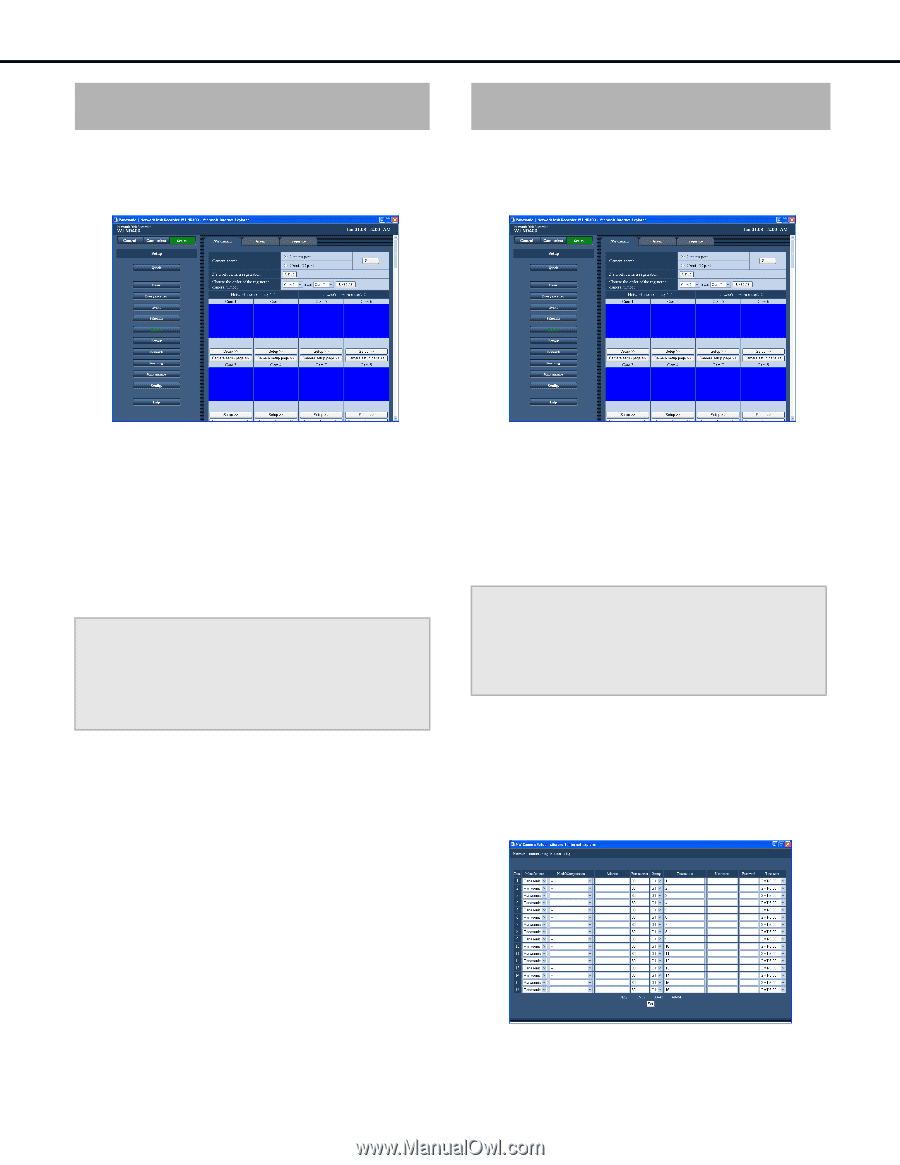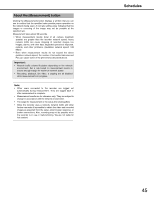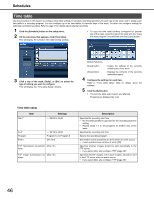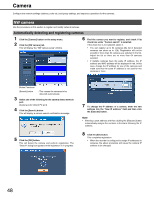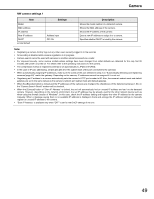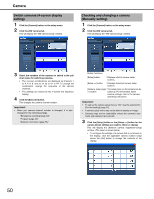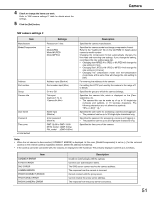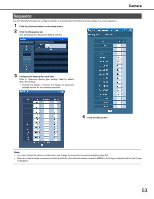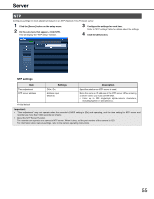Panasonic WJ-ND400K Operating Instructions - Page 179
Switch cameras (4-screen display setting), Checking and changing a camera (Manually setting)
 |
View all Panasonic WJ-ND400K manuals
Add to My Manuals
Save this manual to your list of manuals |
Page 179 highlights
Camera Switch cameras (4-screen display setting) 1 Click the [Camera] button on the setup menu. 2 Click the [NW camera] tab. This will display the "NW camera setup" window. Checking and changing a camera (Manually setting) 1 Click the [Camera] button on the setup menu. 2 Click the [NW camera] tab. This will display the "NW camera setup" window. 3 Select the numbers of the cameras to switch in the pull down menu for switching cameras. • The 4-screen combinations are displayed as channels 1 to 4, 5 to 8, and so on up to 61 to 64. To change the combination, change the sequence of the camera channels. • The settings are shared by the 4-screen live sequence display. 4 Click the [Execute] button. This changes the camera channel number. Important: • When you camera channel number is changed, it is also changed for the following settings. ⋅ "Emergency recording (page 34)" ⋅ "Program (page 42)" ⋅ "Network information (page 78)" Button Functions [Setup] button : Displays a list of camera setup screens. [Setup >>] button : Displays individual camera setup screens. [Camera setup page: The setup menu on the camera can be >>] button called up. For information about camera settings, refer to the camera operating instructions. Important: • To call up the camera setup menus, "On" must be selected for [Port forwarding] (page 61). • A camera setup menu may not be able to display an image. • Cameras may not be controllable unless the camera's user name and password are entered. 3 Click the [Setup] button or the [Setup >>] button for the camera whose settings you want to check or change. This will display the [Network camera registration-setup] window. (The setup is shown below) • To configure the settings of a camera that is not shown on the display, click the applicable camera number range above the [Set] button to change the contents of the display. 50