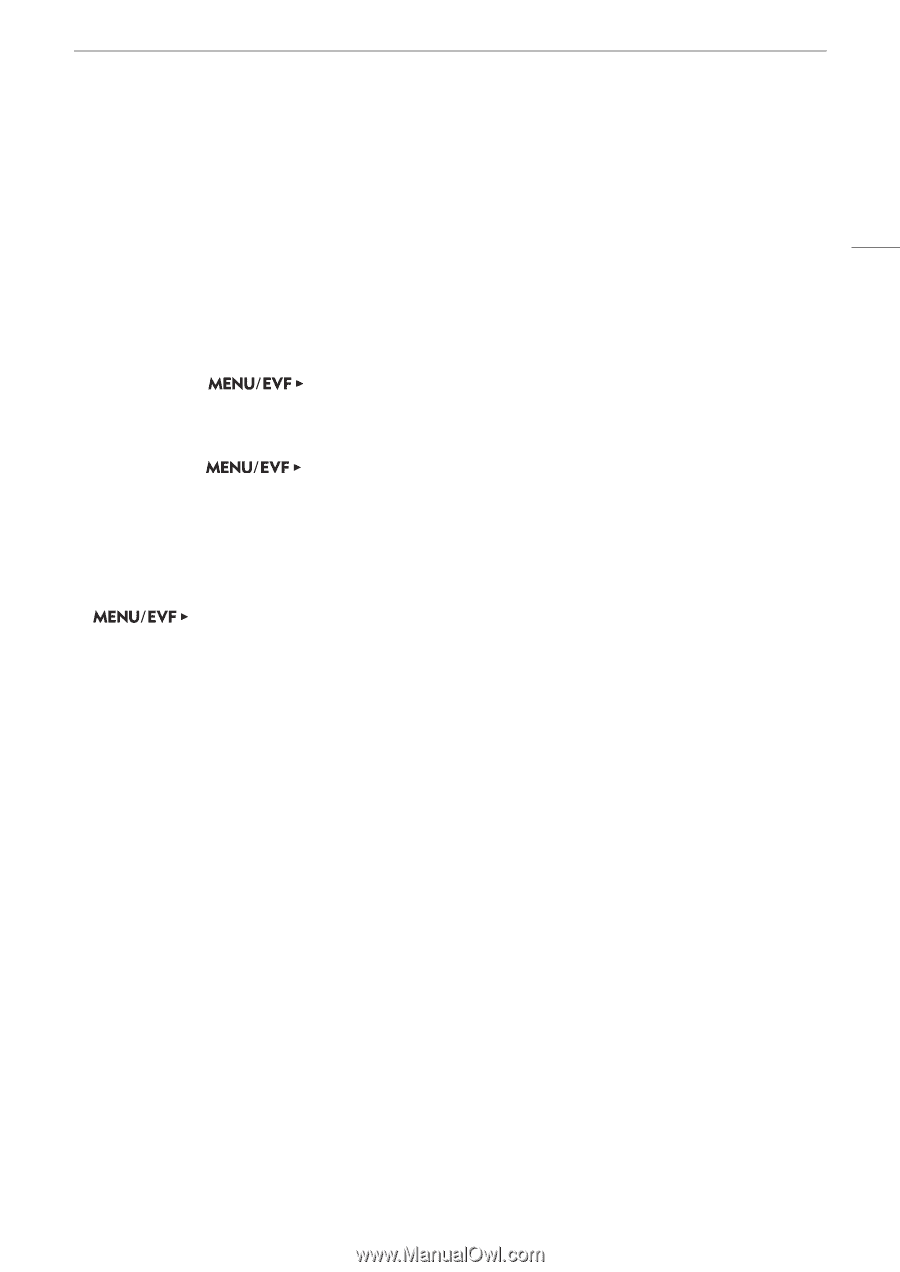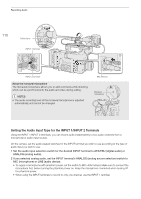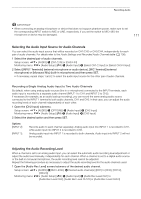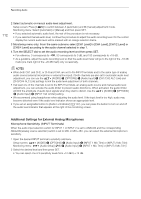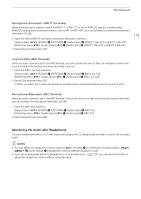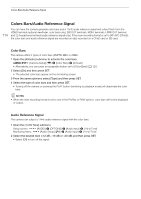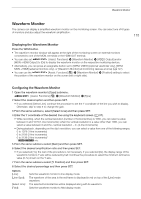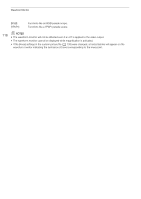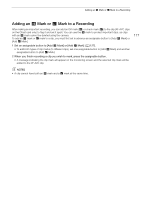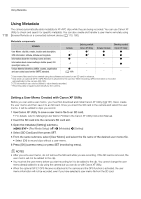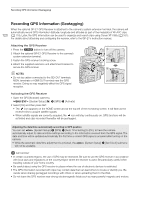Canon EOS C700 FF PL EOS C700 EOS C700 PL EOS C700 GS PL EOS C700 FF EOS C700 - Page 115
Waveform Monitor, Displaying the Waveform Monitor
 |
View all Canon EOS C700 FF PL manuals
Add to My Manuals
Save this manual to your list of manuals |
Page 115 highlights
Waveform Monitor Waveform Monitor The camera can display a simplified waveform monitor on the monitoring screen. You can select one of 6 types of monitors and also adjust the waveform amplification. 115 Displaying the Waveform Monitor Press the WFM button. • The waveform monitor window will appear at the right of the monitoring screen on external monitors connected to one of the MON. terminals or the HDMI OUT terminal. • You can also set [Assist. Functions] > [Waveform Monitor] > [VIDEO Output] and/or [MON.+HDMI Output] to [On] to display the waveform monitor on the respective monitoring devices. • Alternatively, you can press an assignable button set to [WFM: VIDEO] (optional viewfinder only), [WFM: MON.+HDMI] (external monitors only), or [Waveform Monitor] (all monitoring devices at once) (A 127). • You can use the [Assist. Functions] (A) > [Waveform Monitor] > [Position] setting to select the position of the waveform monitor on the screen (left or right side). Configuring the Waveform Monitor 1 Open the waveform monitor's [Type] submenu. [Assist. Functions] (A) > [Waveform Monitor] > [Type] 2 Select the desired option and then press SET. • If you selected [Select Line], continue the procedure to set the Y coordinate of the line you wish to display. Otherwise, skip to step 5 to change the gain. 3 From the same submenu, select [Select Line] and then press SET. 4 Enter the Y coordinate of the desired line using the keyboard screen (A 37). • While recording, when the vertical resolution (number of horizontal lines) is 1080, you can select a value between 0 and 1079 (1-line increments); when the vertical resolution is a value other than 1080, you can select a value between 0 and the (2-line increments). • During playback, depending on the clip's resolution, you can select a value from one of the following ranges. 0 to 1079 (1-line increments) 0 to 2158 (2-line increments) 0 to 3138 (2-line increments)* * qr only. 5 From the same submenu select [Gain] and then press SET. 6 Select the desired amplification ratio and then press SET. • If you selected [1x], the rest of the procedure is not necessary. If you selected [2x], the display range of the waveform monitor's Y axis will be reduced by half. Continue the procedure to select the minimum luminance value (in %) shown on the Y axis. 7 From the same submenu select [Y Position] and then press SET. 8 Select the desired percentage and then press SET. Options [Line]: [Line+Spot]: [Select Line]: [Field]: Sets the waveform monitor to line display mode. The waveform of the area in the red frame is displayed in red on top of the [Line] mode waveform. The selected horizontal line will be displayed along with its waveform. Sets the waveform monitor to field display mode.