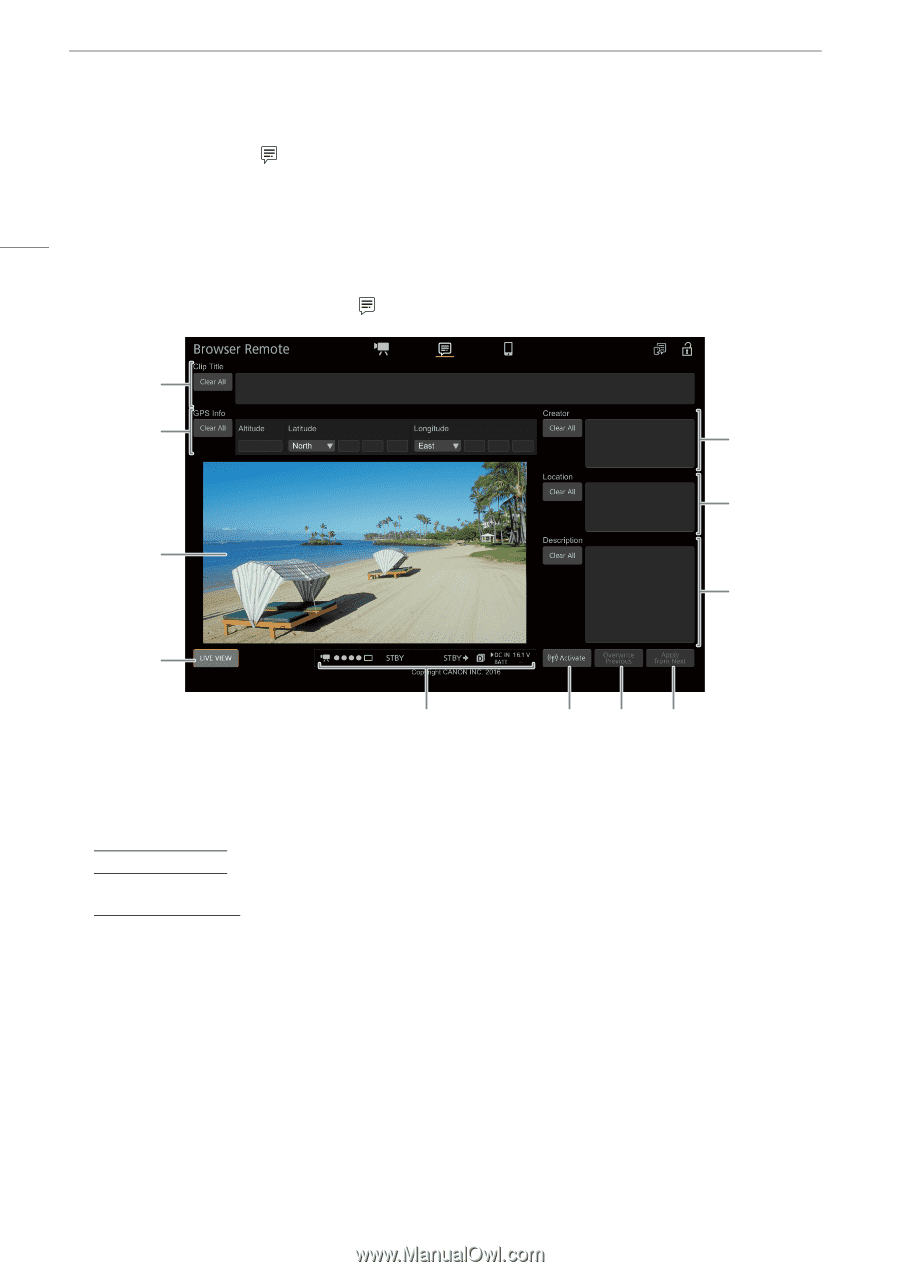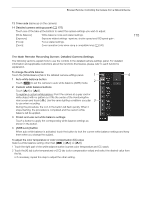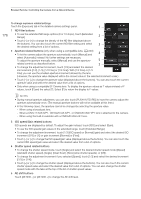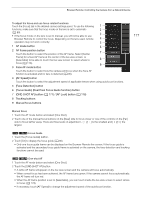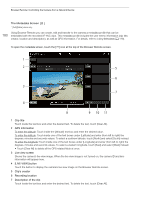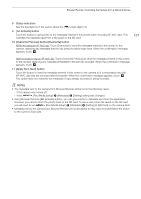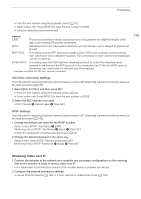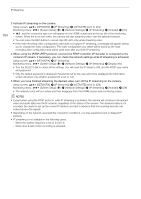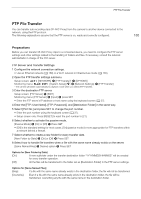Canon EOS C700 FF PL EOS C700 EOS C700 PL EOS C700 GS PL EOS C700 FF EOS C700 - Page 180
The Metadata Screen, Clip title, GPS information, Live view screen, LIVE VIEW] button, Clip's creator
 |
View all Canon EOS C700 FF PL manuals
Add to My Manuals
Save this manual to your list of manuals |
Page 180 highlights
Browser Remote: Controlling the Camera from a Network Device The Metadata Screen [ ] * [Full]/[Meta] users only. Using Browser Remote you can create, edit and transfer to the camera a metadata profile that can be 180 embedded with the recorded XF-AVC clips. This metadata profile includes the user memo information (clip title, creator, location and description), as well as GPS information. For details, refer to Using Metadata (A 118). To open the metadata screen, touch the [ ] icon at the top of the Browser Remote screen. 1 2 5 6 3 7 4 8 9 10 11 1 Clip title Touch inside the text box and enter the desired text. To delete the text, touch [Clear All]. 2 GPS information To enter the altitude: Touch inside the [Altitude] text box and enter the desired value. To enter the latitude: Touch inside one of the text boxes under [Latitude] and enter (from left to right) the degrees, minutes and seconds values. To select a southern latitude, touch [North] and select [South] instead. To enter the longitude: Touch inside one of the text boxes under [Longitude] and enter (from left to right) the degrees, minutes and seconds values. To select a western longitude, touch [East] and select [West] instead. • Touch [Clear All] to delete all the GPS-related fields at once. 3 Live view screen Shows the camera's live view image. When the live view image is not turned on, the camera ID and lens information will appear here. 4 [LIVE VIEW] button Touch the button to display the camera's live view image on the Browser Remote screen. 5 Clip's creator 6 Recording location 7 Description of the clip Touch inside the text box and enter the desired text. To delete the text, touch [Clear All].