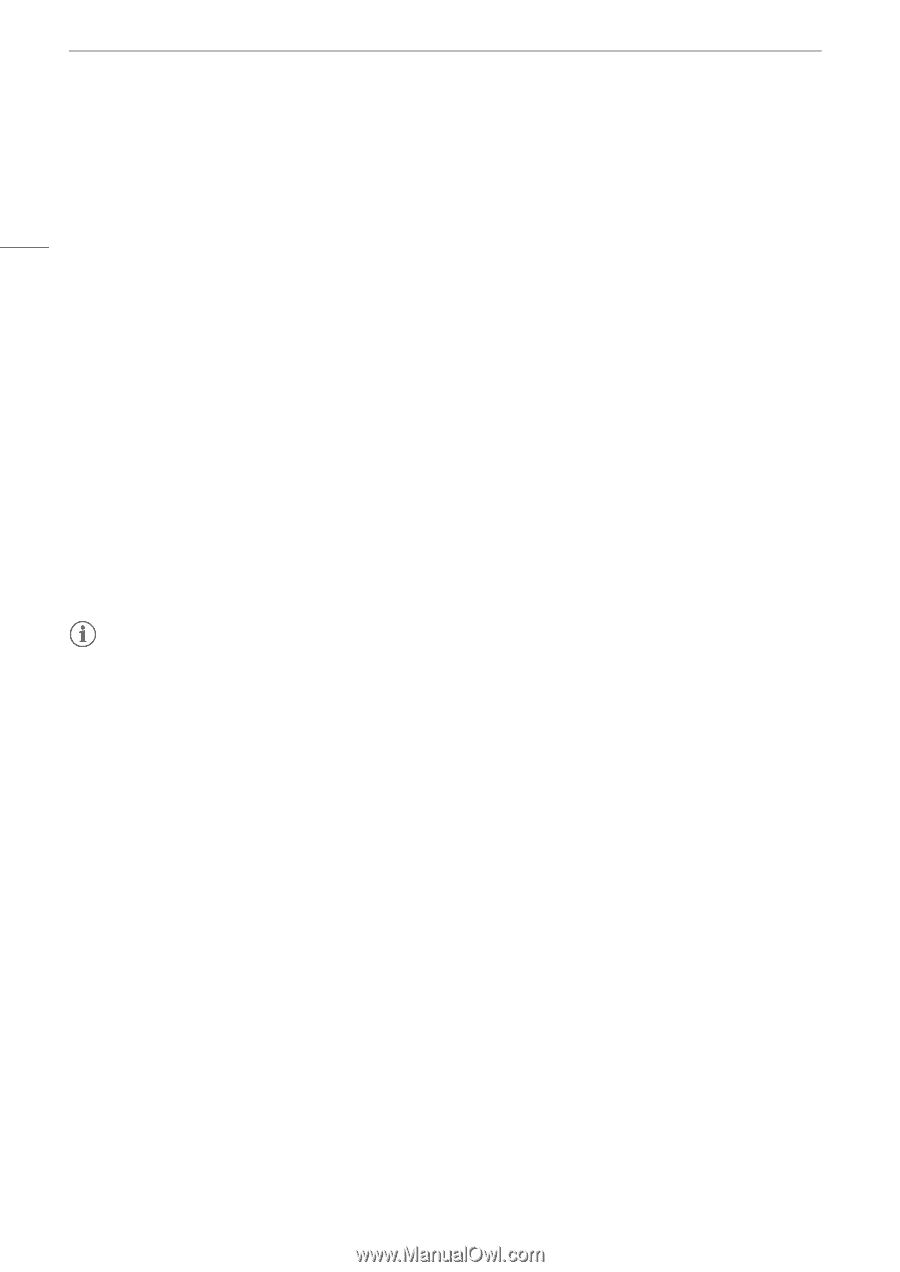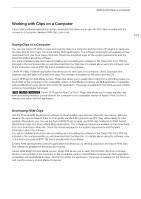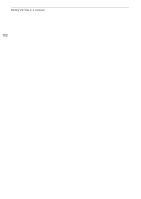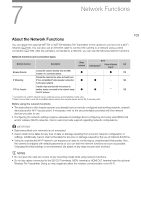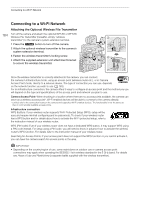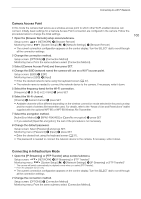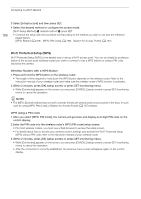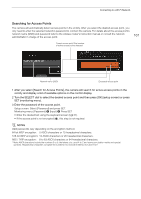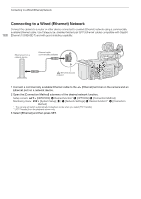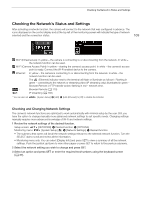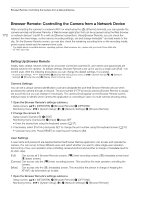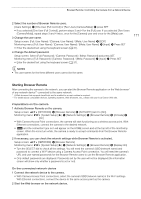Canon EOS C700 FF PL EOS C700 EOS C700 PL EOS C700 GS PL EOS C700 FF EOS C700 - Page 166
Wi-Fi Protected Setup (WPS), case try using [WPS: PIN Code] or [Search for Access Points]
 |
View all Canon EOS C700 FF PL manuals
Add to My Manuals
Save this manual to your list of manuals |
Page 166 highlights
Connecting to a Wi-Fi Network 166 3 Select [Infrastructure] and then press SET. 4 Select the desired method to configure the access mode. [Wi-Fi Setup Method] > desired method > press SET • Continue the setup with the procedure corresponding to the method you wish to use (see the reference pages below). [WPS: Button] (A 166) [WPS: PIN Code] (A 166) [Search for Access Points] (A 167) Wi-Fi Protected Setup (WPS) Wi-Fi Protected Setup (WPS) is the easiest way to set up a Wi-Fi access point. You can do simply by pushing a button (if the access point (wireless router) you want to connect to has a WPS button) or using a PIN code issued by the camera. Wireless Routers with a WPS Button 1 Press and hold the WPS button on the wireless router. • The length of time required to hold down the WPS button depends on the wireless router. Refer to the instruction manual of your wireless router and make sure the wireless router's WPS function is activated. 2 Within 2 minutes, press [OK] (setup screen) or press SET (monitoring menu). • While [Connecting] appears on the screen, you can press [CANCEL] (setup screen) or press SET (monitoring menu) to cancel the operation. NOTES • The [WPS: Button] method may not work correctly if there are several active access points in the area. In such case try using [WPS: PIN Code] or [Search for Access Points] (A 167) instead. WPS using a PIN code 1 After you select [WPS: PIN Code], the camera will generate and display an 8-digit PIN code on the control display. 2 Enter the PIN code into the wireless router's WPS (PIN code) setup screen. • For most wireless routers, you must use a Web browser to access the setup screen. • For details about how to access your wireless router's settings and activate the Wi-Fi Protected Setup (WPS) using a PIN code, refer to the instruction manual of your wireless router. 3 Within 2 minutes, press [OK] (setup screen) or press SET (monitoring menu). • While [Connecting] appears on the screen, you can press [CANCEL] (setup screen) or press SET (monitoring menu) to cancel the operation. • After the connection is correctly established, the previous menu screen will appear again on the control display.