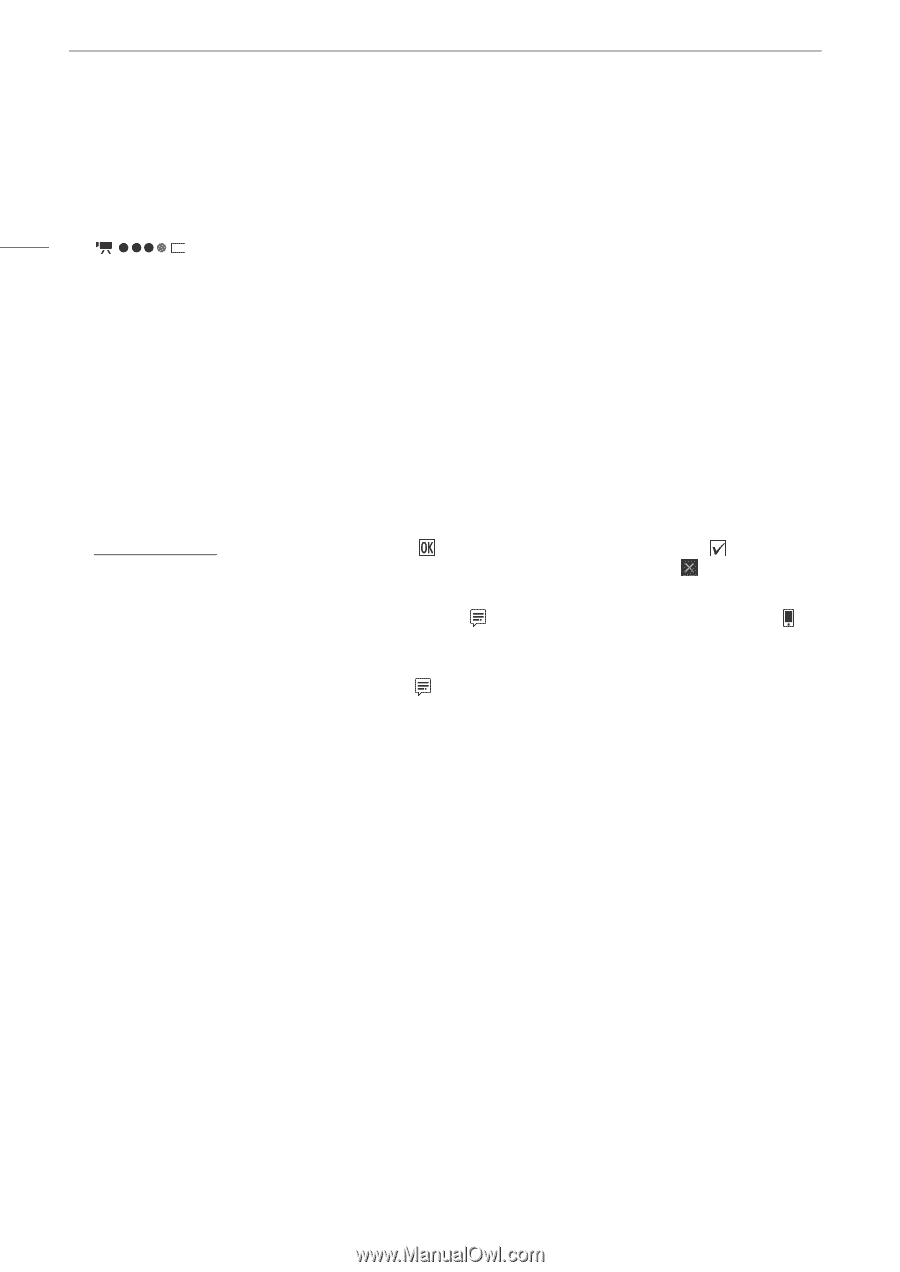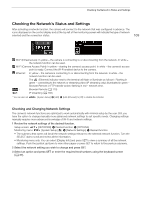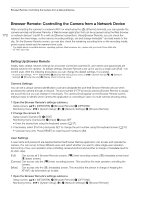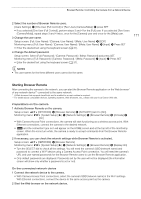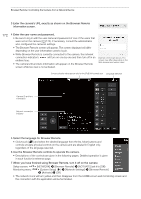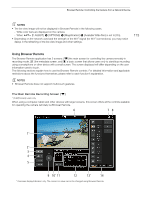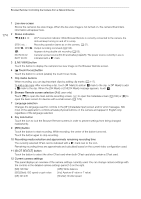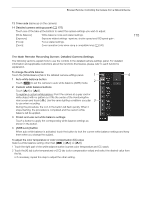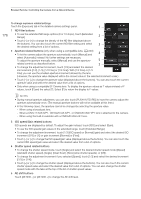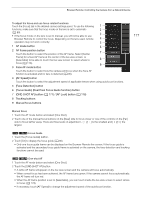Canon EOS C700 FF PL EOS C700 EOS C700 PL EOS C700 GS PL EOS C700 FF EOS C700 - Page 174
Touch Focus] button, LIVE VIEW] button
 |
View all Canon EOS C700 FF PL manuals
Add to My Manuals
Save this manual to your list of manuals |
Page 174 highlights
Browser Remote: Controlling the Camera from a Network Device 174 1 Live view screen Shows the camera's live view image. When the live view image is not turned on, the camera ID and lens information will appear here. 2 Status indicators : Wi-Fi connection indicator. While Browser Remote is correctly connected to the camera, the dots will keep turning on and off in a loop. STBY, etc. : Recording operation (same as on the camera, A 57). STBY`, REC`: Output recording command (A 193). 4: Appears during double slot recording (A 52). DC IN 00.0V, Camera's power source (DC IN and battery) (A 26). The power source currently in use is BATT 00.0V: indicated with a Ð mark. 3 [LIVE VIEW] button Touch the button to display the camera's live view image on the Browser Remote screen. 4 [D Touch Focus] button Touch the button to unlock (enable) the touch focus mode. 5 Clip marks buttons When recording, you can tag important clips by adding clip marks (A 117). To add a clip mark: After recording a clip, touch [ Mark] to add an $ mark to the clip, or [ a % mark to the clip. When the [OK Mark] or [CHECK Mark] message appears, touch . Mark] to add 6 Browser Remote screen selection ([Full] user only) Touch [v] to open the main remote recording screen, [ ] to open the metadata screen (A 180) or [ ] to open the basic screen for devices with a small screen (A 179). 7 Language selection Changes the language used for controls in the [ ] (metadata input) screen and for error messages. Still, most of the application's controls emulate physical buttons on the camera and appear in English only, regardless of the language selected. 8 Key lock button Touch the icon to lock the Browser Remote screens in order to prevent settings from being changed inadvertently. 9 [REC] button Touch the button to start recording. While recording, the center of the button turns red. Touch the button again to stop recording. 10 Recording media selection and approximate remaining recording time The currently selected CFast card is indicated with a Ð mark next to the icon. Remaining recording times are approximate and calculated based on the current video configuration used. 11 [SLOT SELECT] button Touch the button to select the other CFast card when both CFast card slots contain a CFast card. 12 Current camera settings This panel displays an overview of the camera settings currently used. You can change camera settings with the controls in the detailed camera settings panel (14) on the right. [ND]: ND filter [ISO]/[Gain]: ISO speed or gain value [AE]: AE shift [WB]: White balance [Iris]: Aperture (F value or T value) [Shutter]: Shutter speed