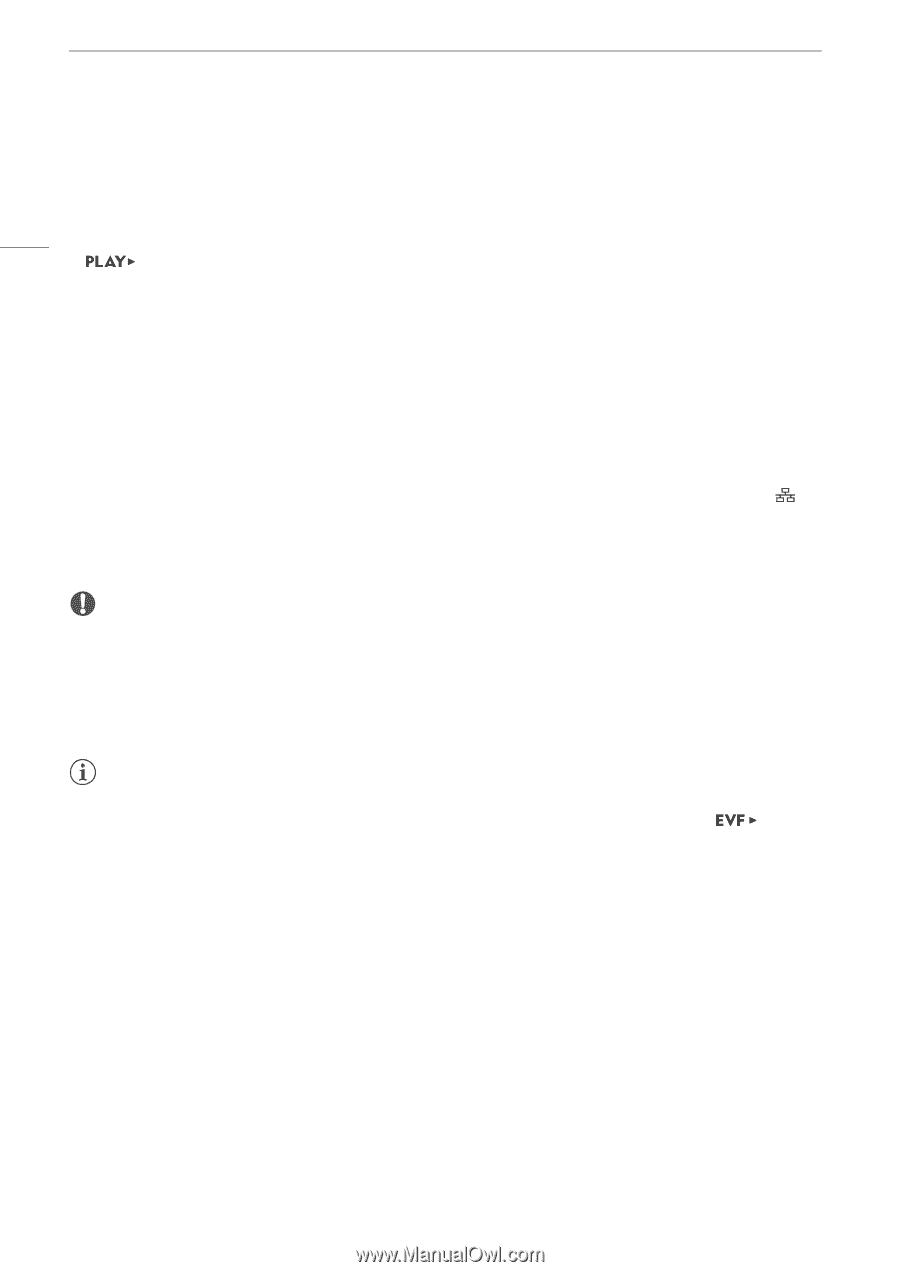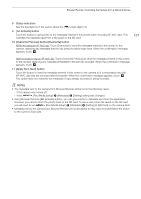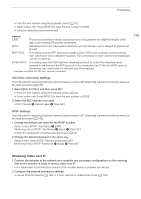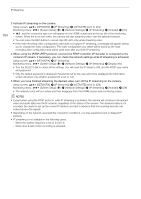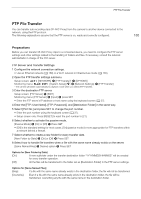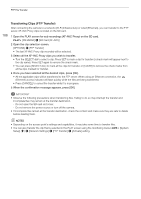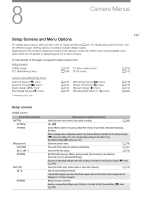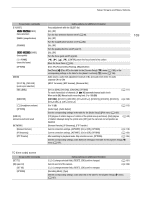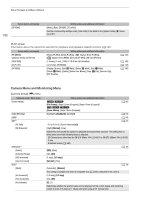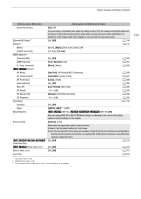Canon EOS C700 FF PL EOS C700 EOS C700 PL EOS C700 GS PL EOS C700 FF EOS C700 - Page 186
Transferring Clips (FTP Transfer), SD Card XF-AVC]
 |
View all Canon EOS C700 FF PL manuals
Add to My Manuals
Save this manual to your list of manuals |
Page 186 highlights
FTP File Transfer 186 Transferring Clips (FTP Transfer) After connecting the camera to a network (Wi-Fi (Infrastructure) or wired (Ethernet)), you can transfer to the FTP server, XF-AVC Proxy clips recorded on the SD card. 1 Open the PLAY screen for sub recordings (XF-AVC Proxy) on the SD card. [PB MEDIA] > [SD Card (XF-AVC)] 2 Open the clip selection screen. [OPTIONS] > [FTP Transfer] • The last XF-AVC Proxy clip recorded will be selected. 3 Select all the XF-AVC Proxy clips you wish to transfer. • Turn the SELECT dial to select a clip. Press SET to mark a clip for transfer (a check mark will appear next to the clip name). Press SET again to remove the check mark. • You can press [SELECT ALL] to mark all the clips for transfer, or [CLEAR] to remove the check marks from all the clips marked for transfer. 4 Once you have selected all the desired clips, press [OK]. • All the applicable clips will be transferred to the FTP server. When using an Ethernet connection, the (Ethernet) access indicator will flash quickly while the files are being transferred. • Press [CANCEL] to cancel the transfer while it is in progress. 5 When the confirmation message appears, press [OK]. IMPORTANT • Observe the following precautions when transferring files. Failing to do so may interrupt the transfer and incomplete files may remain at the transfer destination. - Do not open the SD card slot cover. - Do not remove the power source or turn off the camera. • If incomplete files remain at the transfer destination, check the content and make sure they are safe to delete before deleting them. NOTES • Depending on the access point's settings and capabilities, it may take some time to transfer files. • You can also transfer the clip that is selected in the PLAY screen using the monitoring menu's Setup] (B) > [Network Settings] > [FTP Transfer] > [Activate] setting. [System