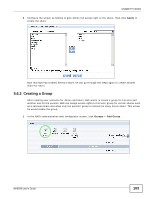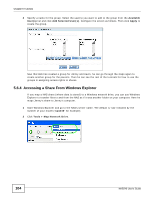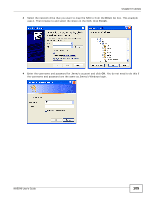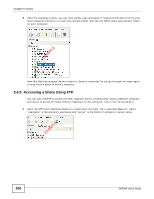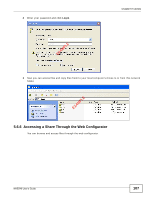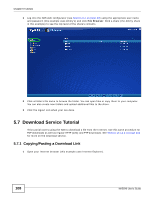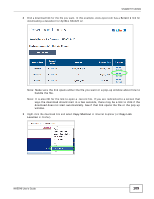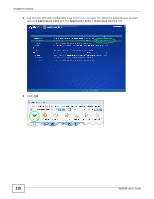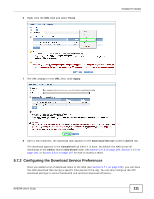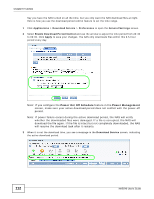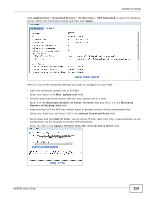ZyXEL NAS540 User Guide - Page 108
Download Service Tutorial
 |
View all ZyXEL NAS540 manuals
Add to My Manuals
Save this manual to your list of manuals |
Page 108 highlights
Chapter 5 Tutorials 1 Log into the NAS web configurator (see Section 4.2 on page 29) using the appropriate user name and password (this example uses Jimmy's) and click File Browser. Click a share (the Jimmy share in this example) to see the top level of the share's contents. 2 Click a folder's file name to browse the folder. You can open files or copy them to your computer. You can also create new folders and upload additional files to the share. 3 Click the logout icon when your are done. 5.7 Download Service Tutorial This tutorial covers using the NAS to download a file from the Internet. Use this same procedure for P2P downloads as well as regular HTTP (web) and FTP downloads. See Section 10.12.2 on page 221 for more on the download service. 5.7.1 Copying/Pasting a Download Link 1 Open your Internet browser (this example uses Internet Explorer). 108 NAS540 User's Guide