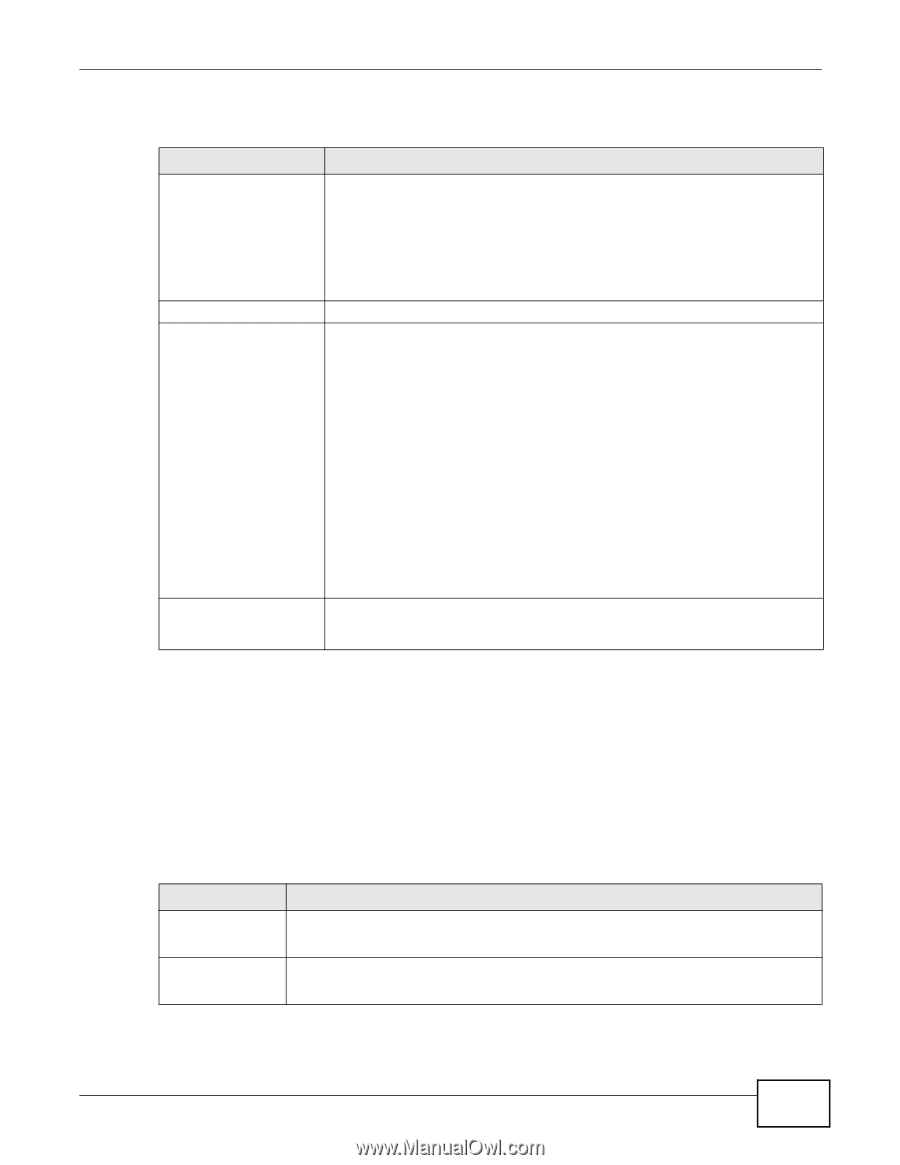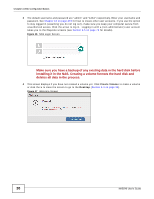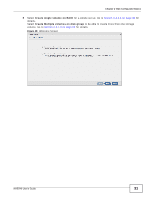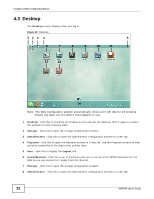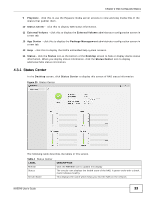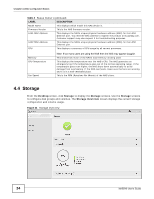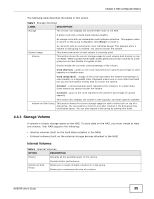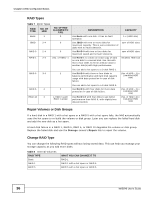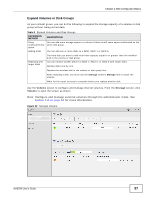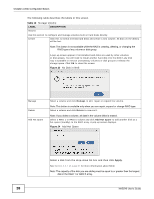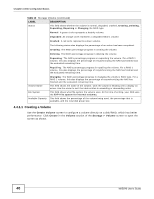ZyXEL NAS540 User Guide - Page 35
Storage Volume - performance
 |
View all ZyXEL NAS540 manuals
Add to My Manuals
Save this manual to your list of manuals |
Page 35 highlights
Chapter 4 Web Configurator Basics The following table describes the labels in this screen. Table 5 Storage Overview LABEL Storage DESCRIPTION The circular icon displays the overall health state of the NAS. A green circle with a check mark indicates healthy. An orange circle with an exclamation mark indicates attention. This appears when a volume or disk group is degraded. Click Repair to repair it. Volume Usage Volume An red circle with an exclamation mark indicates danger. This appears when a volume or disk group is crashed. You cannot recover the volume. This shows how much of each volume is currently used. This section shows the current storage usage for each volume built directly on top of a RAID. These volumes have higher access performance than volumes on a disk group but are less flexible in regards to size. Details include the currently used percentage of the volume. Used (Normal) - green on the circle represents the volume's percentage of used capacity in a healthy state. Used (Degraded) - orange on the circle represents the volume's percentage of used capacity in a degraded state. Degraded means one or more disks has failed but you can still replace a faulty disk to recover the volume. Crashed - a red exclamation point represents the volume is in a down state. Down means you cannot recover the volume. Available - gray on the circle represents the volume's percentage of unused capacity. This section also displays the volume's used capacity, and total capacity available. Volume on Disk Group This section shows the current storage usage for each volume built on top of a disk group. You can expand a volume's size after creation if the disk group has unallocated space. You can also expand a disk group by adding hard disks. 4.4.1 Storage Volume A volume is a basic storage space on the NAS. To store data on the NAS, you must create at least one volume. Your NAS supports the following: • Internal volumes (built on the hard disks installed in the NAS) • External volumes (built on the external storage devices attached to the NAS) Internal Volumes Table 6 Internal Volumes OPTION Volume DESCRIPTION Allocates all the available space to the volume. Volume on Disk Group Provides better performance. Allows you to create multiple volumes on a disk group. Allows you to customize the size of a volume. NAS540 User's Guide 35