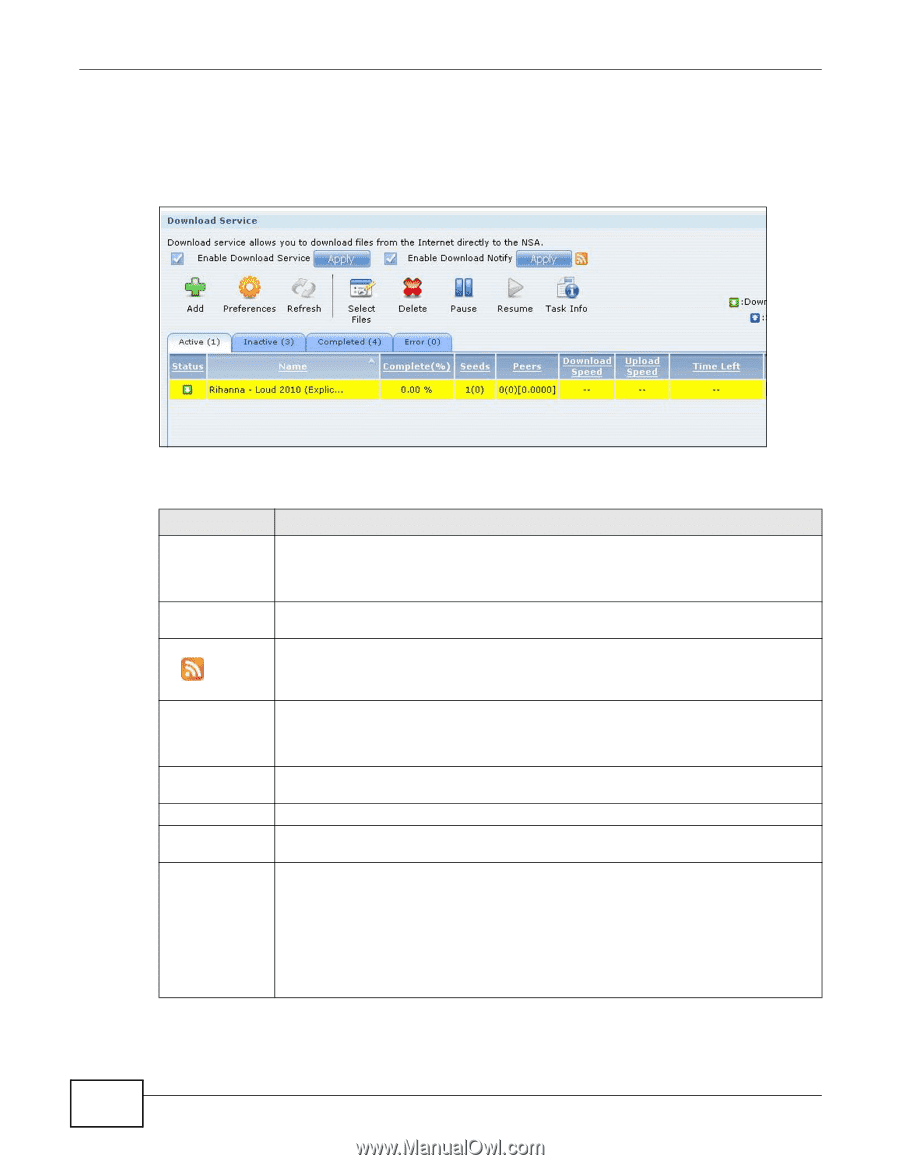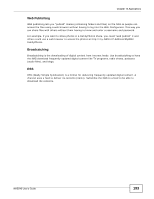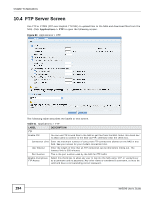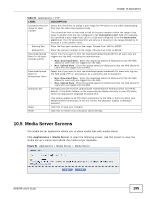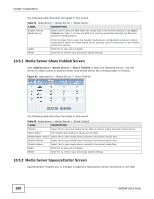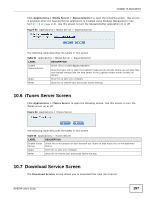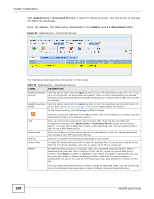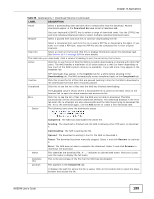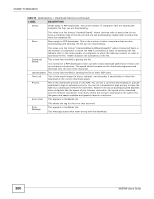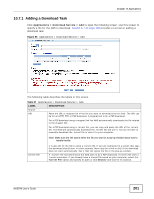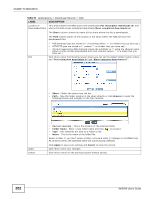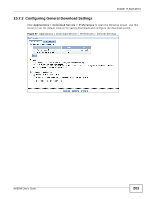ZyXEL NAS540 User Guide - Page 198
admin, download
 |
View all ZyXEL NAS540 manuals
Add to My Manuals
Save this manual to your list of manuals |
Page 198 highlights
Chapter 10 Applications Click Applications > Download Service to open the following screen. Use this screen to manage the NAS's file downloads. Note: By default, the NAS saves downloads in the admin share's download folder. Figure 95 Applications > Download Service The following table describes the labels in this screen. Table 56 Applications > Download Service LABEL Enable Download Service Enable Download Notify DESCRIPTION Use this option (and click the Apply button) to turn the download service off or on. If you turn off the service, all downloads are paused. Files currently downloading are queued. Turning on the download service resumes downloads (or restarts them if they are not able to resume). Use this option (and click the Apply button) to turn the download service notification off or on. See Section 10.12.3 on page 222 for more details about this feature. At the time of writing, the NAS supports RSS 2.0 feeds. Add Preferences Refresh Select Files Delete Click this to get and subscribe to the NAS channel feed. This enables you to keep track and download the NAS's new contents (items). After you find a file to download, copy the file's URL. Then log into the NAS web configurator and go to the Applications > Download Server screen and click this button. A screen opens where you create a new download task. You can paste the file's URL or use a P2P download file. Click this to open a screen where you can set the default location for saving downloads and configure your P2P download settings. Click this to update the information displayed on the screen. A single P2P download torrent file is often for multiple files. If you do not need all of the files the torrent file specifies, click this to select which files to download. To delete download tasks (or manually clear out completed download tasks), select a download task and click this to remove it from the list. A pop-up screen asks you to confirm. Click Apply to delete or Cancel to quit. When you delete a download task, you are given the option to delete the associated files. Selecting this option deletes a downloaded file and in the case of a P2P download task, also deletes the related .torrent file. Use your keyboard's [SHIFT] key to select a range of download tasks. Use the [CTRL] key and click individual download tasks to select multiple individual download tasks. 198 NAS540 User's Guide