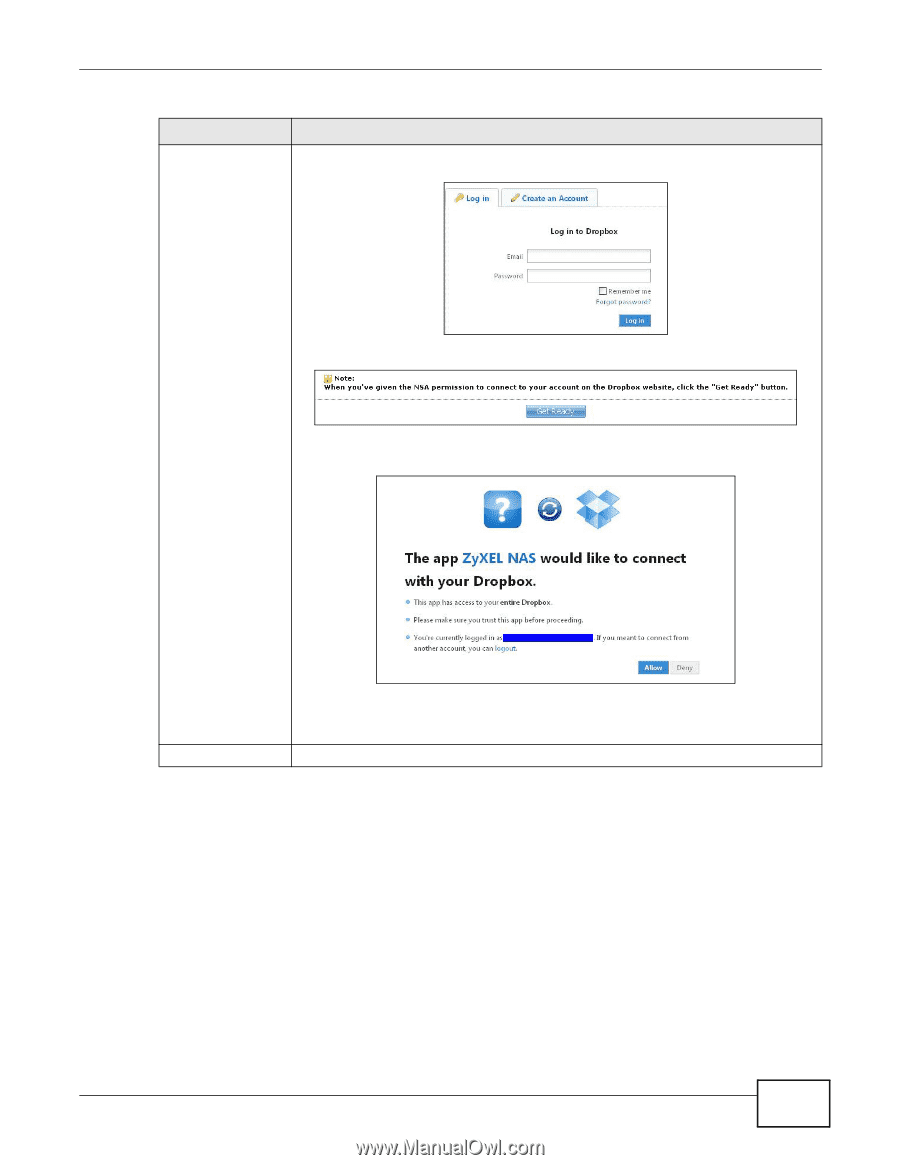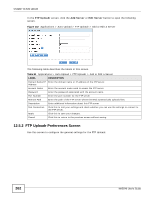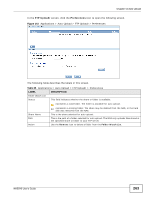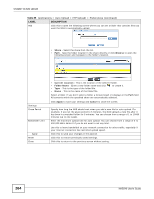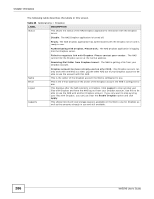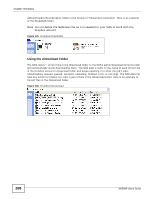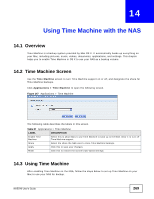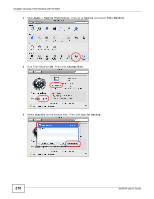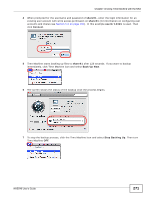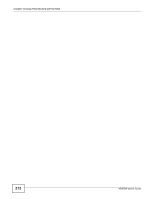ZyXEL NAS540 User Guide - Page 267
How to Use Dropbox with the NAS
 |
View all ZyXEL NAS540 manuals
Add to My Manuals
Save this manual to your list of manuals |
Page 267 highlights
Chapter 13 Dropbox Table 86 Applications > Dropbox (continued) LABEL DESCRIPTION Enable Dropbox Select this to synchronize and back up your Dropbox account. The first time you do this a Dropbox screen prompts you to log into your Dropbox account. Then a NAS pop-up opens. Click Get Ready. Click Allow when the Dropbox screen notifies you of the NAS's DropNAS application trying to connect to your Dropbox account. Apply After the NAS connects to Dropbox, clear the Enable Dropbox option and click Apply to stop syncing your files with Dropbox without logging out from your Dropbox account. Click Logout instead to be able to use the NAS with another Dropbox account. Click this to save your changes. 13.3 How to Use Dropbox with the NAS Here is how to use the Drop2NAS and zDownload folders the NAS creates in your Dropbox account. Using the Drop2NAS Folder The NAS connects to Dropbox and copies files in the Drop2NAS folder to the NAS's admin\Dropbox\FromDropbox folder and empties the Drop2NAS folder. The NAS initiates connections to the Dropbox server so you do not need to configure rules on a firewall in front of the NAS to allow access to the NAS. Dropbox is not connecting to the NAS. When you upload files of the same name to the Drop2NAS folder, the NAS adds a number to the names of the files in the NAS's NAS540 User's Guide 267