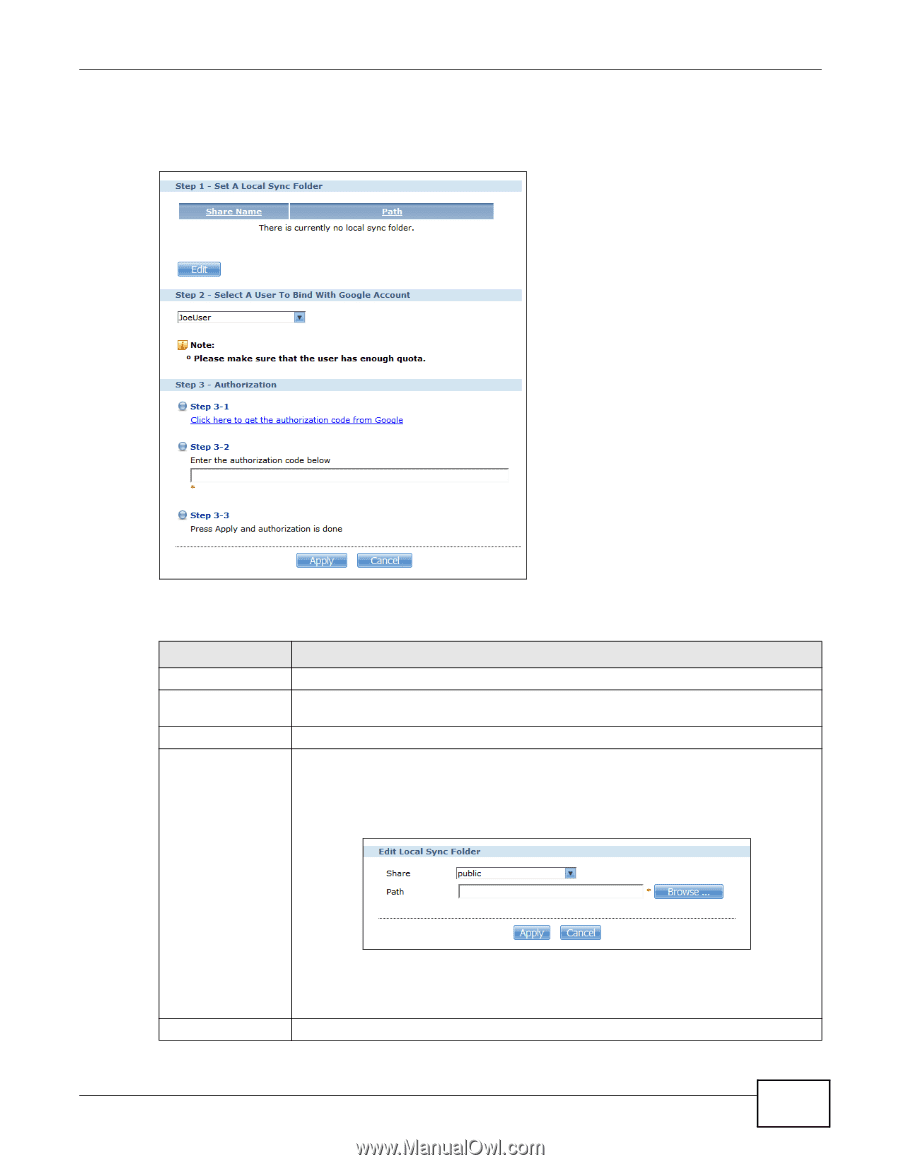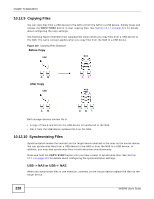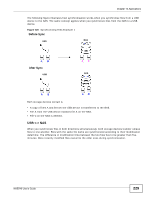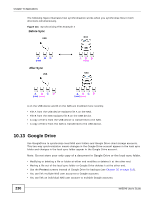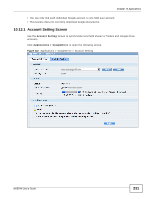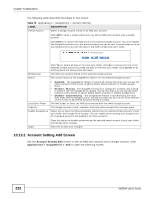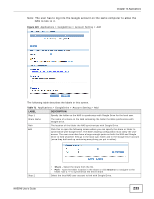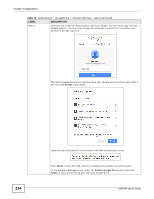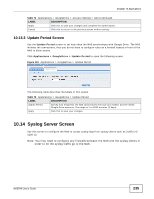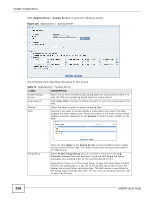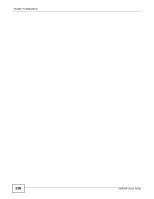ZyXEL NAS540 User Guide - Page 233
Table 71, Label, Description
 |
View all ZyXEL NAS540 manuals
Add to My Manuals
Save this manual to your list of manuals |
Page 233 highlights
Chapter 10 Applications Note: The user has to log into the Google account on the same computer to allow the NAS to link to it. Figure 123 Applications > GoogleDrive > Account Setting > Add The following table describes the labels in this screen. Table 71 Applications > GoogleDrive > Account Setting > Add LABEL DESCRIPTION Step 1 Specify the folder on the NAS to synchronize with Google Drive for the local user. Share Name The name of a share on the NAS containing the folder the NAS synchronizes with Google Drive. Path The location of the folder the NAS synchronizes with Google Drive. Edit Click this to open the following screen where you can specify the share or folder to synchronize with Google Drive. The NAS's sharing configuration must allow the user access. The user must also have a large enough quota on both the NAS and Google Drive to hold whatever files go in the local sync folder and in the Google Drive account (since they both end up containing everything you put in either). Step 2 NAS540 User's Guide • Share - Select the share from the list. • Path - Type the folder location in the share or click Browse to navigate to the folder. Use a "/" to synchronize the entire share. Select the local NAS user account to link with Google Drive. 233