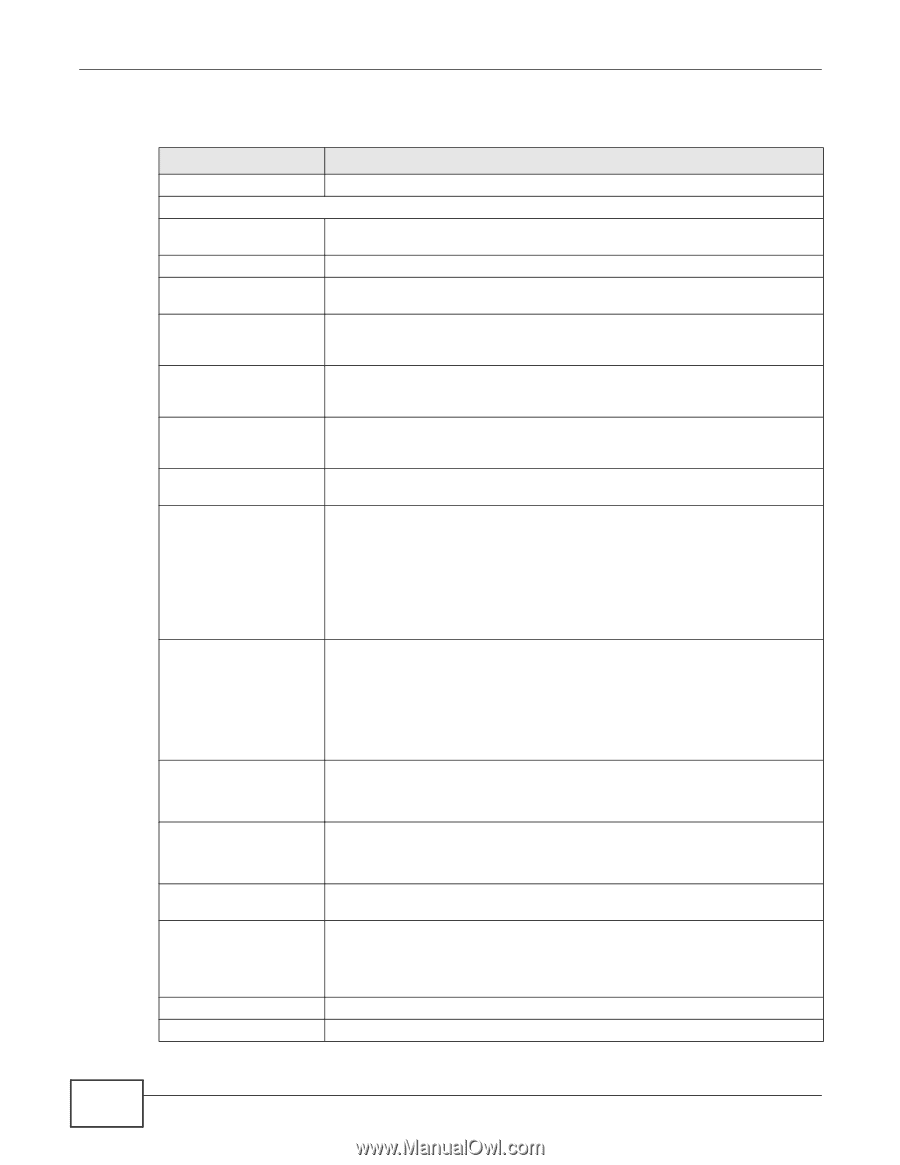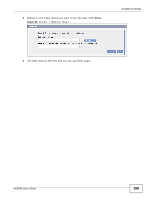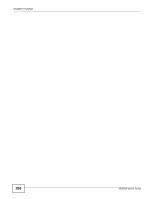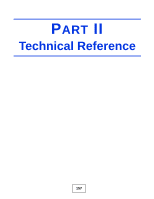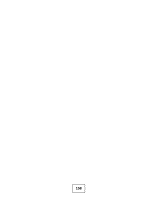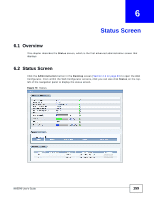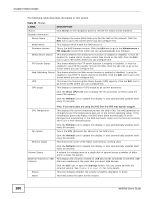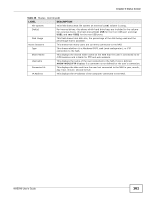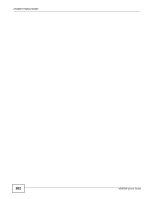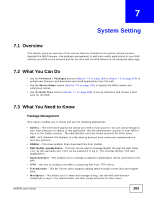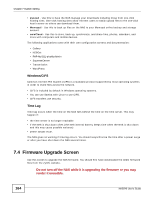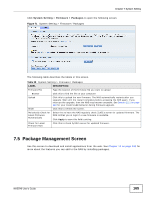ZyXEL NAS540 User Guide - Page 160
Table 38, Label, Description - firmware update
 |
View all ZyXEL NAS540 manuals
Add to My Manuals
Save this manual to your list of manuals |
Page 160 highlights
Chapter 6 Status Screen The following table describes the labels in this screen. Table 38 Status LABEL DESCRIPTION Status Click Status in the navigation panel to refresh the status screen statistics. System Information Server Name This displays the name which helps you find the NAS on the network. Click the Edit icon to go to the screen where you can configure this. Model Name This displays which model this NAS device is. Firmware Version This is the NAS firmware version. Click the Edit icon to go to the Maintenance > FW Upgrade screen from which you can upload/upgrade new firmware. Media Server Status This shows whether the media server function is enabled or disabled. It must be enabled for media clients to play content files stored on the NAS. Click the Edit icon to go to the screen where you can configure this. FTP Server Status This shows whether the FTP server function is enabled or disabled. It must be enabled to use FTP file transfer to/from the NAS. Click the edit icon to go to the screen where you can configure this. Web Publishing Status This shows whether the Web server function is enabled or disabled. It must be enabled to use HTTP to access shares on the NAS. Click the Edit icon to go to the screen where you can configure this. UPS This shows the Uninterruptible Power Supply (UPS) capacity. Click the Edit icon to go to the screen where you can configure this. CPU Usage This displays a summary of CPU usage by all current processes. Click the Show CPU Info icon to display the ten processes currently using the most CPU capacity. Click the Refresh icon to update this display. It also automatically updates itself every 10 seconds. CPU Temperature Fan Speed Memory Usage Volume Status External Volume (or USB Volume) Status Name Note: If too many users are using the NAS then the NAS may appear sluggish. This displays the current temperature near the NAS's CPU. The NAS generates an emergency log if the temperature goes out of the normal operating range. If the temperature goes even higher, the NAS shuts down automatically to avoid damage from overheating. If the NAS overheats, make sure the fans are working and it is in a well ventilated place. Click the Refresh icon to update this display. It also automatically updates itself every 60 seconds. This is the RPM (Rotations Per Minute) of the NAS's fans. Click the Refresh icon to update this display. It also automatically updates itself every 60 seconds. This shows how much of the NAS's total memory is being used. Click the Refresh icon to update this display. It also automatically updates itself every 10 seconds. A volume is a storage area on a single disk or spread across a number of disks within a single file system. This displays the volumes created on USB hard drives connected to the NAS. USB disks are numbered in the order that you insert USB devices. Click the Edit icon to open the Storage screen. You can create and edit the external volume. See Chapter 8 on page 173 for more details. This icon indicates whether the volume is healthy, degraded, or down. This field shows the name for the volume. 160 NAS540 User's Guide