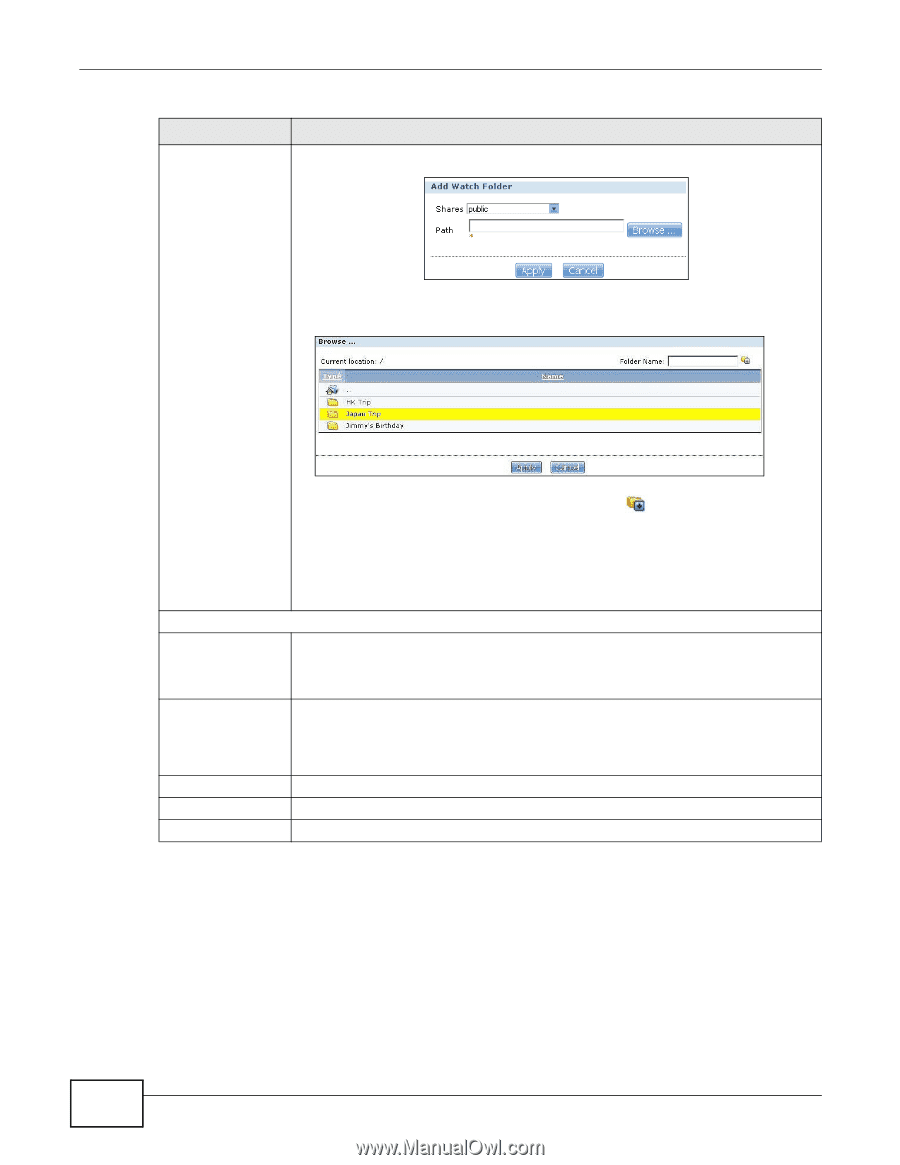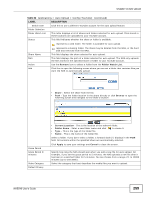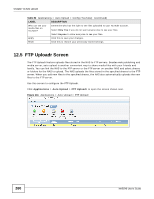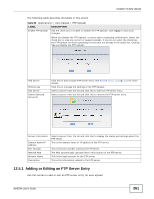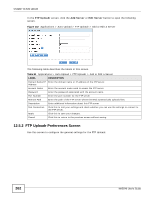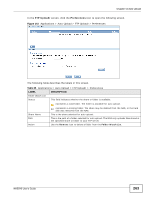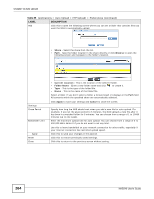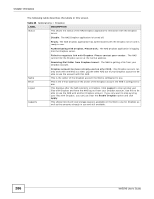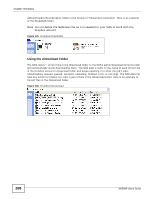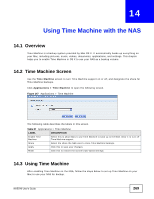ZyXEL NAS540 User Guide - Page 264
Table 85, Label, Description
 |
View all ZyXEL NAS540 manuals
Add to My Manuals
Save this manual to your list of manuals |
Page 264 highlights
Chapter 12 Auto Upload Table 85 Applications > Auto Upload > FTP Uploadr > Preferences (continued) LABEL DESCRIPTION Add Click this to open the following screen where you can set a folder that contains files you want the NAS to automatically upload. • Share - Select the share from the list. • Path - Type the folder location in the share directly or click Browse to open the following screen and navigate to the folder's location. Settings Grace Period Bandwidth Limit Apply Reset Close • Current Location - This is the location of the selected folder. • Folder Name - Enter a new folder name and click to create it. • Type - This is the type of the folder/file. • Name - This is the name of the folder/file. Select a folder. If you don't select a folder, a forward slash (/) displays in the Path field. All contents within the specified share are automatically selected. Click Apply to save your settings and Cancel to close the screen. Specify how long the NAS should wait when you add a new file for auto upload. For example, if you set the grace period to 5 minutes, the NAS uploads a new file after it has been in a watched folder for 5 minutes. You can choose from a range of 1 to 10080 minutes (up to one week). Enter the maximum upload rate for auto upload. You can choose from a range of 0 to 100,000 KB/s. Enter 0 if you do not want to set any limit. Use this to leave bandwidth on your network connection for other traffic, especially if your Internet connection has restricted upload speed. Click this to save your changes in this section. Click this to restore previously saved settings. Click this to return to the previous screen without saving. 264 NAS540 User's Guide