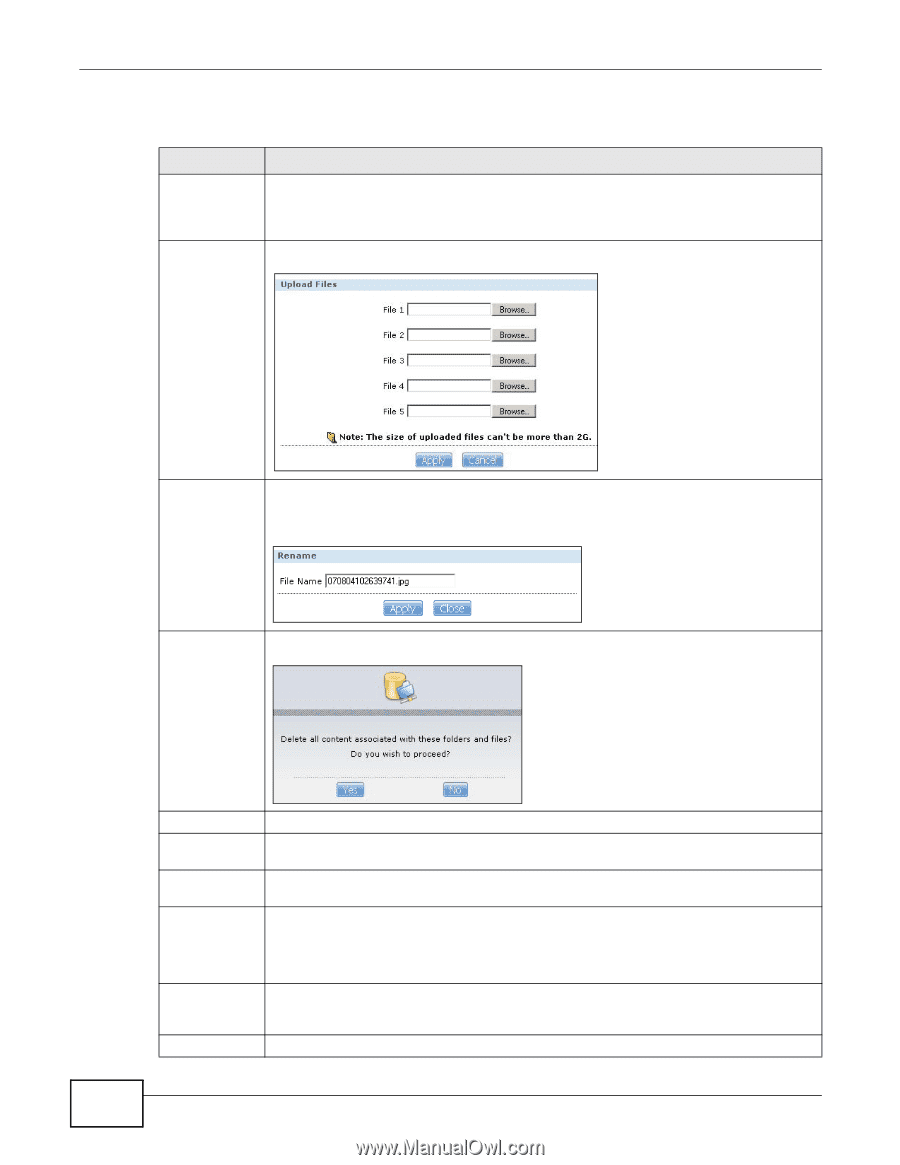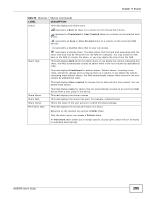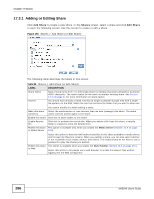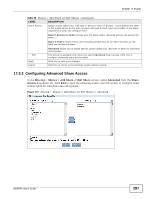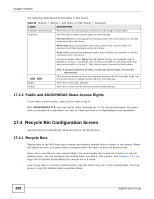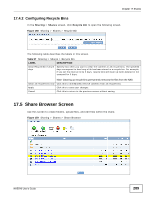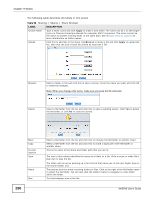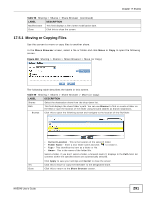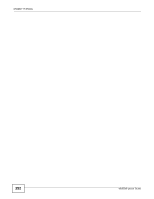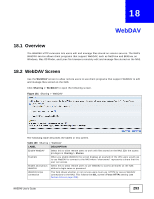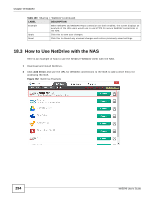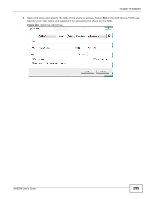ZyXEL NAS540 User Guide - Page 290
Table 98, Label, Description
 |
View all ZyXEL NAS540 manuals
Add to My Manuals
Save this manual to your list of manuals |
Page 290 highlights
Chapter 17 Shares The following table describes the labels in this screen. Table 98 Sharing > Shares > Share Browser LABEL DESCRIPTION Create Folder Type a folder name and click Apply to make a new folder. The name can be 1 to 239 singlebyte (no Chinese characters allowed for example) ASCII characters. The name cannot be the same as another existing folder in the same path. See Section 4.5.6 on page 81 for more information on folder names. Upload Click this to add files to the share. Use Browse to locate a file and click Apply to upload the file. Note that the size of each file should be less than 2 GB. Rename Select a folder or file and click this to open a screen. Enter the name you want and click OK to make the changes. Note: When you change a file name, make sure you keep the file extension Delete Select a file/folder from the list and click this to open a warning screen. Click Yes to delete the file/folder, or click No to close the screen. Move Copy Current location Type Name Size 290 Select a file/folder from the list and click this to relocate the file/folder to another share. Select a file/folder from the list and click this to make a duplicate of the file/folder to another share. This is the name of the share and folder path that you are in. The icon in this column identifies the entry as a folder or a file. Click a music or video file's play icon to play the file. The folder with an arrow pointing up is for the link that takes you to the next higher layer in the share's folder tree. This section lists the share's existing folders or files. Click to the right of the file/folder name to select the file/folder. You can also click the folder's name to navigate to a sub-folder within the folder. This field displays size of the file. NAS540 User's Guide