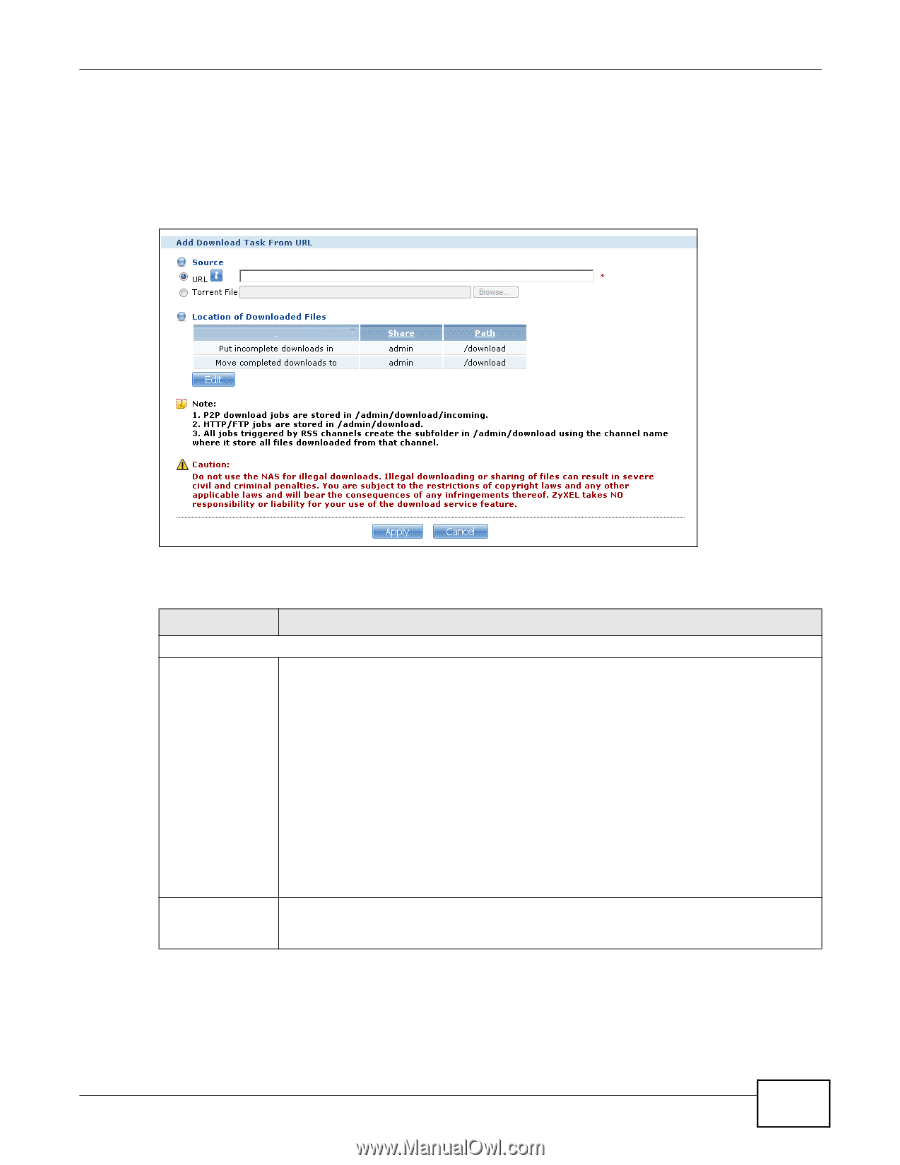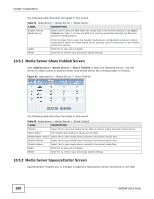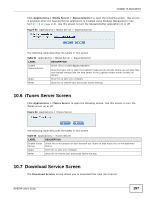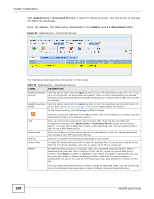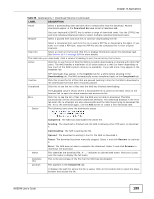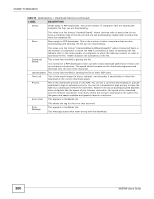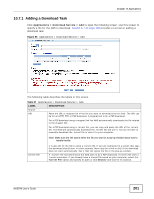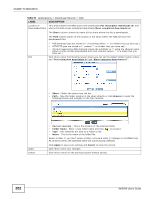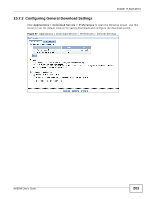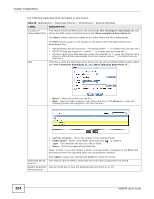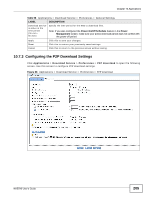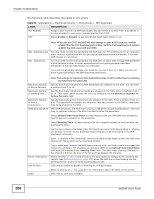ZyXEL NAS540 User Guide - Page 201
Adding a Download Task
 |
View all ZyXEL NAS540 manuals
Add to My Manuals
Save this manual to your list of manuals |
Page 201 highlights
Chapter 10 Applications 10.7.1 Adding a Download Task Click Applications > Download Service > Add to open the following screen. Use this screen to specify a file for the NAS to download. Section 5.7 on page 108 provides a tutorial on adding a download task. Figure 96 Applications > Download Service > Add The following table describes the labels in this screen. Table 57 Applications > Download Service > Add LABEL Source URL DESCRIPTION Paste the URL or magnet link of the file you want to download into this field. The URL can be for an HTTP, FTP, or P2P download. A magnet link is for a P2P download. For a P2P download using a magnet link the NAS automatically downloads the file related to the magnet link. For a P2P download using a .torrent file, you can copy and paste the URL of the .torrent file. The NAS will automatically download the .torrent file and use it. You do not have to manually download the .torrent file or save it to your computer. Note: Make sure the link opens either the file you want or a pop-up window about how to handle the file. Torrent File It is also OK for the link to open a .torrent file. If you are redirected to a screen that says the download should start in a few seconds, there may be a link to click if the download does not start automatically. See if that link opens the file or the pop-up window. A "torrent" file has information the NAS uses to do a P2P download. A torrent file uses a .torrent extension. If you already have a torrent file saved on your computer, select the Torrent File option and specify its path or click Browse and look for its location. NAS540 User's Guide 201