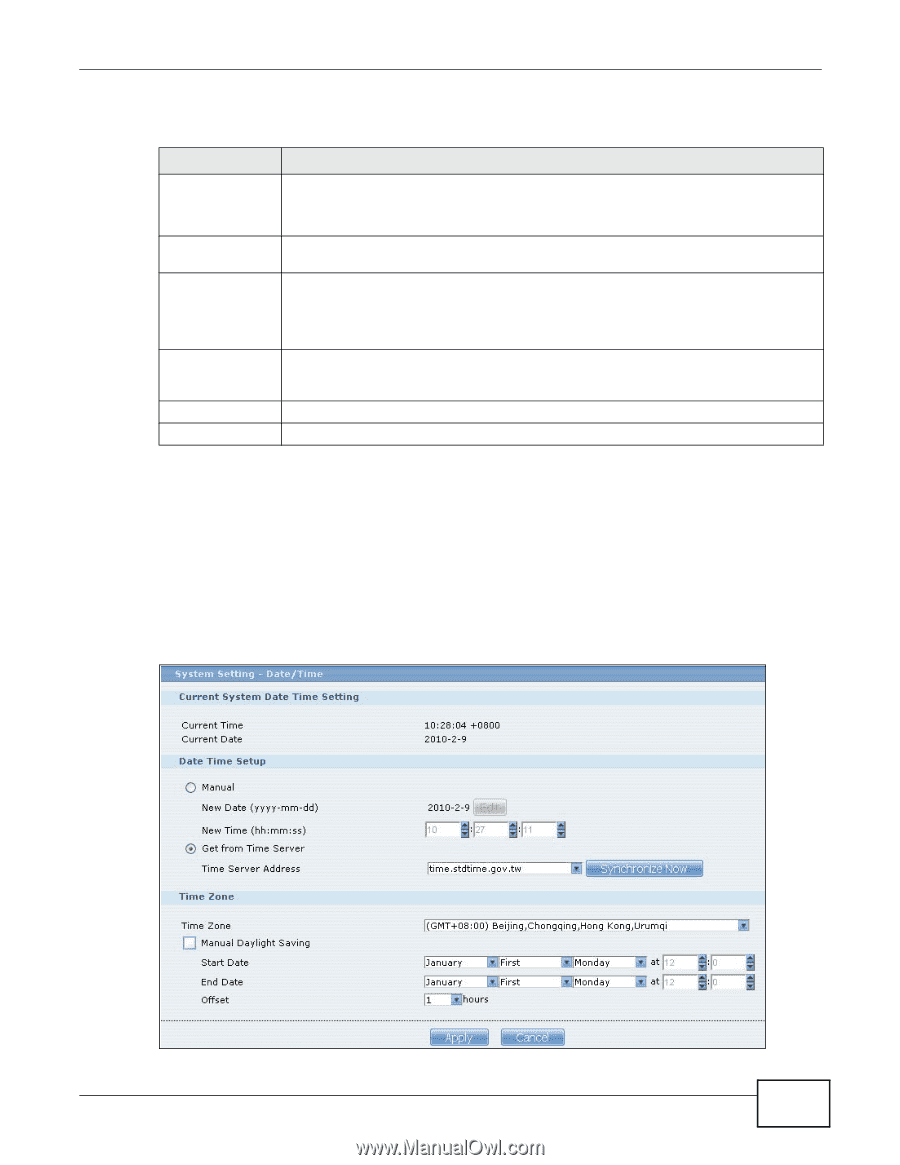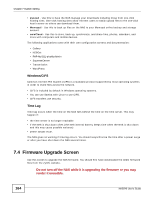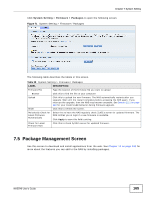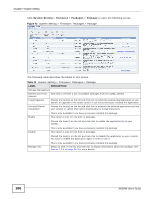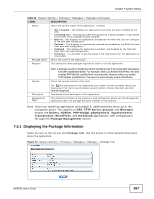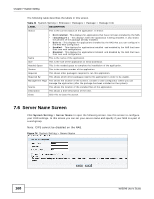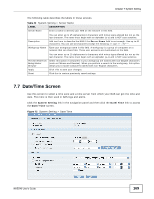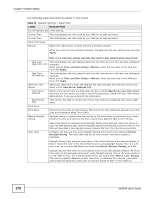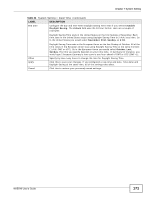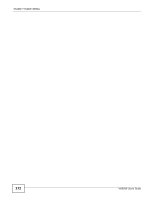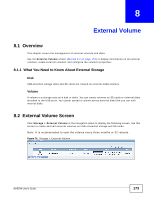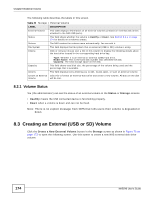ZyXEL NAS540 User Guide - Page 169
Date/Time Screen
 |
View all ZyXEL NAS540 manuals
Add to My Manuals
Save this manual to your list of manuals |
Page 169 highlights
Chapter 7 System Setting The following table describes the labels in these screens. Table 42 System Setting > Server Name LABEL Server Name DESCRIPTION Enter a name to identify your NAS on the network in this field. Description Workgroup Name You can enter up to 15 alphanumeric characters with minus signs allowed but not as the last character. The name must begin with an alphabet (a-z) and is NOT case sensitive. Add text here to describe the NAS if the Server Name field is not enough. Use up to 61 characters. You can use all characters except the following Type your workgroup name in this field. A workgroup is a group of computers on a network that can share files. These user accounts are maintained on the NAS. Prevent NAS From Being Master Browser Apply Reset You can enter up to 15 alphanumeric characters with minus signs allowed but not as the last character. The name must begin with an alphabet (a-z) and is NOT case sensitive. Select this option if computers in your workgroup are named with non-English characters (such as Chinese and Russian). When you perform a search in the workgroup, this option allows you to locate computers named with non-English characters. Click this to save your changes. Click this to restore previously saved settings. 7.7 Date/Time Screen Use this screen to select a time zone and a time server from which your NAS can get the time and date. This time is then used in NAS logs and alerts. Click the System Setting link in the navigation panel and then click the Date/Time link to access the Date/Time screen. Figure 75 System Setting > Date/Time NAS540 User's Guide 169