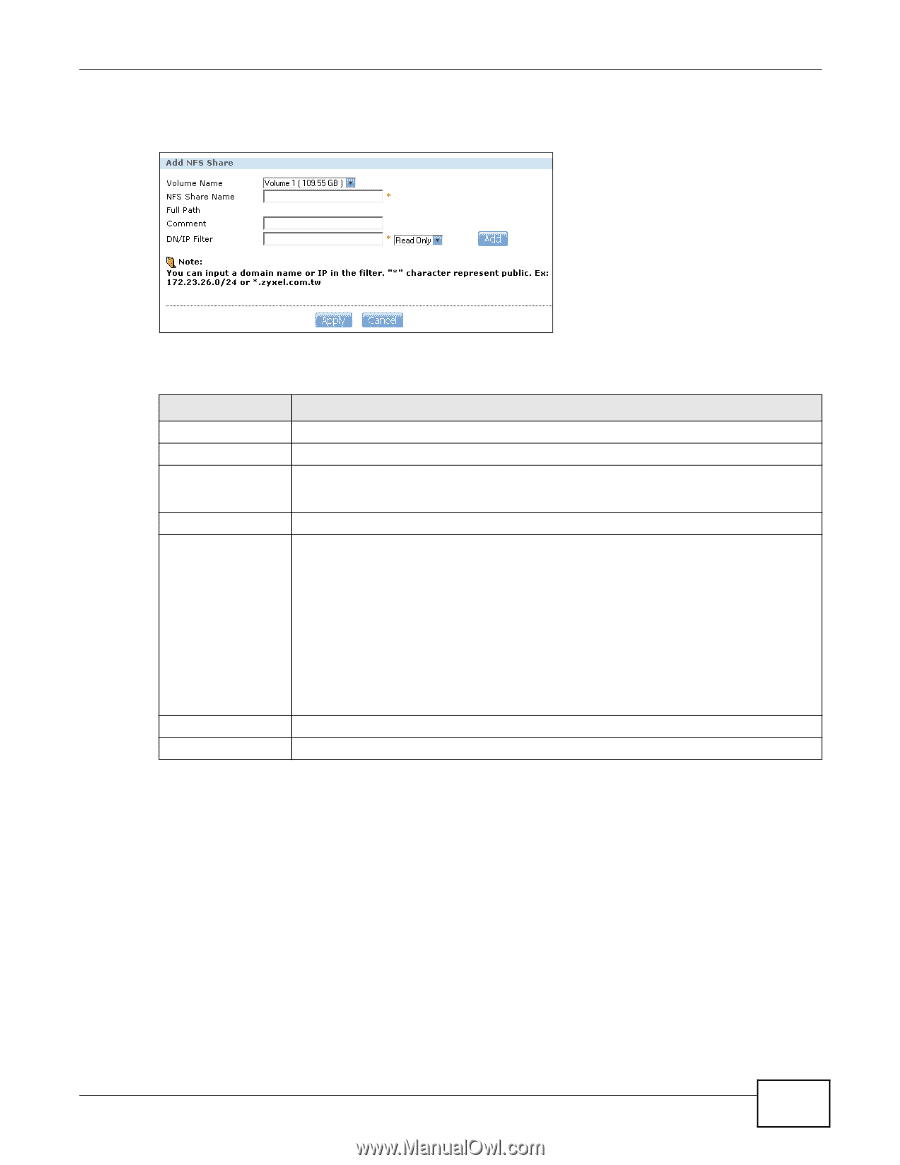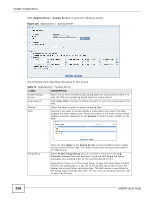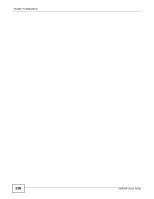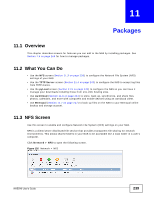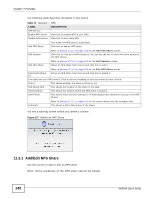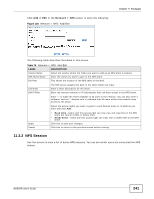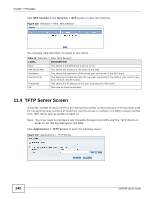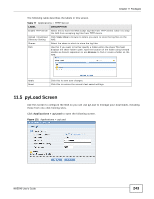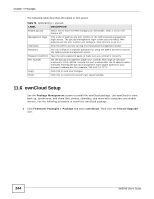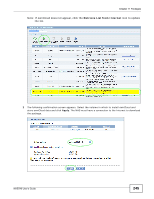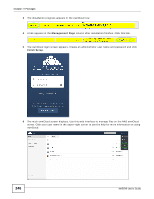ZyXEL NAS540 User Guide - Page 241
NFS Session
 |
View all ZyXEL NAS540 manuals
Add to My Manuals
Save this manual to your list of manuals |
Page 241 highlights
Click Add or Edit in the Network > NFS screen to open the following: Figure 128 Network > NFS: Add/Edit Chapter 11 Packages The following table describes the labels in this screen. Table 75 Network > NFS: Add/Edit LABEL Volume Name NFS Share Name Full Path DESCRIPTION Select the volume where the folder you want to add as an NFS share is located. Enter the name you want to give to the NFS share. This shows the location of the NFS share in the NAS. Comment DN/IP Filter The NFS server assigns this path to the share folder you input. Enter a short description for the share. Enter the domain name(s) or IP address(es) that can have access to the NFS share. Enter '*' to make the share available to all users in the network. You can also enter a wildcard, such as '*.domain.com' to indicate that all users within that network have access to the share. Select the access rights you want to grant to each domain name or IP address you enter and click Add. Apply Cancel • Read Only - Users with this access right can only view and copy files in the NFS share but cannot modify or delete them. • Read/Write - Users with this access right can view, edit or delete files in the NFS share. Click this to save your changes. Click this to return to the previous screen without saving. 11.3.2 NFS Session Use this screen to view a list of active NFS sessions. You can see which users are connected the NFS shares. NAS540 User's Guide 241