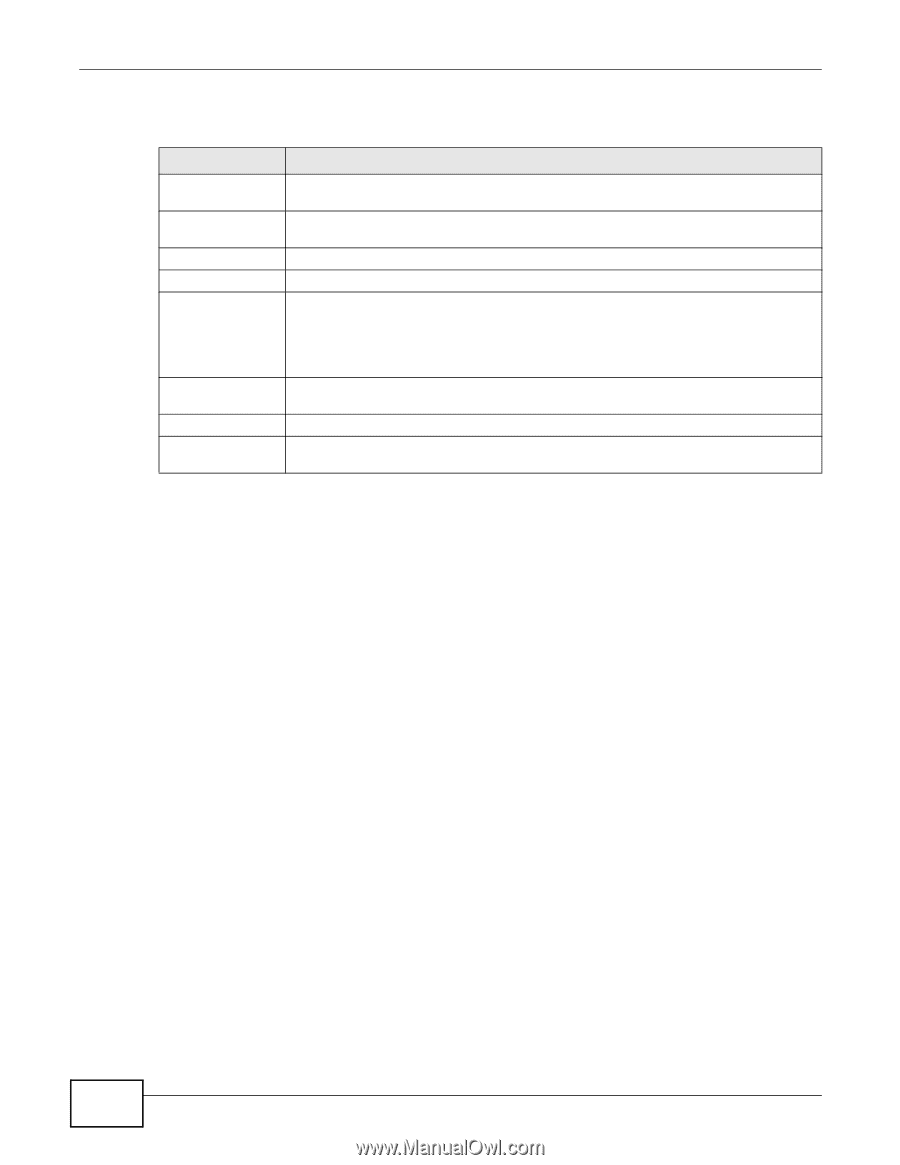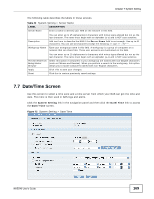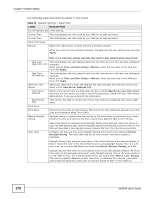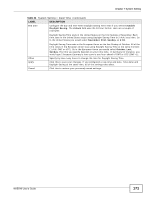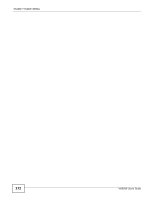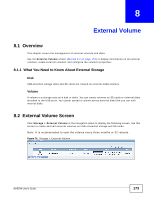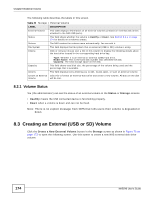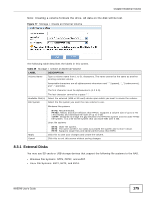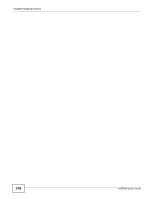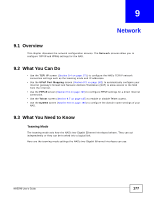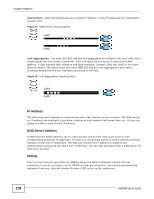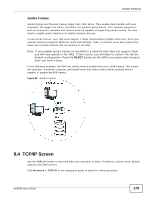ZyXEL NAS540 User Guide - Page 174
Creating an External USB or SD Volume
 |
View all ZyXEL NAS540 manuals
Add to My Manuals
Save this manual to your list of manuals |
Page 174 highlights
Chapter 8 External Volume The following table describes the labels in this screen. Table 44 Storage > External Volume LABEL External Volume Status Volume File System Disk(s) DESCRIPTION This table displays information on all external volumes (created on external disk drives attached to the NAS USB ports). This field shows whether the volume is Healthy or Down. See Section 8.2.1 on page 174 for details on a volume's status. The NAS creates the volume name automatically. You can edit it. This field displays the file system that an external (USB or SD) volume is using. Click or roll your mouse over a link in this column to display the following details about the hard drive located in the corresponding hard drive bay. Capacity Actions Create an External Volume Type: Whether it is an internal or external (USB) hard drive. Model Name: This is the hard disk number that identifies the disk. Capacity: The total storage space on the disk. This field shows total disk size, the percentage of the volume being used and the percentage that is available. This field displays icons allowing you to edit, locate, eject, or scan an external volume. Click this to format an external hard drive and create a new volume. All data on the disk will be lost. 8.2.1 Volume Status You (the administrator) can see the status of an external volume in the Status or Storage screens. • Healthy means the USB connected device is functioning properly. • Down when a volume is down and can not be fixed. Note: There is no explicit message from CIFS that tells users their volume is degraded or down. 8.3 Creating an External (USB or SD) Volume Click the Create a New External Volume button in the Storage screen as shown in Figure 76 on page 173 to open the following screen. Use this screen to create a new NAS external disk drive volume. 174 NAS540 User's Guide