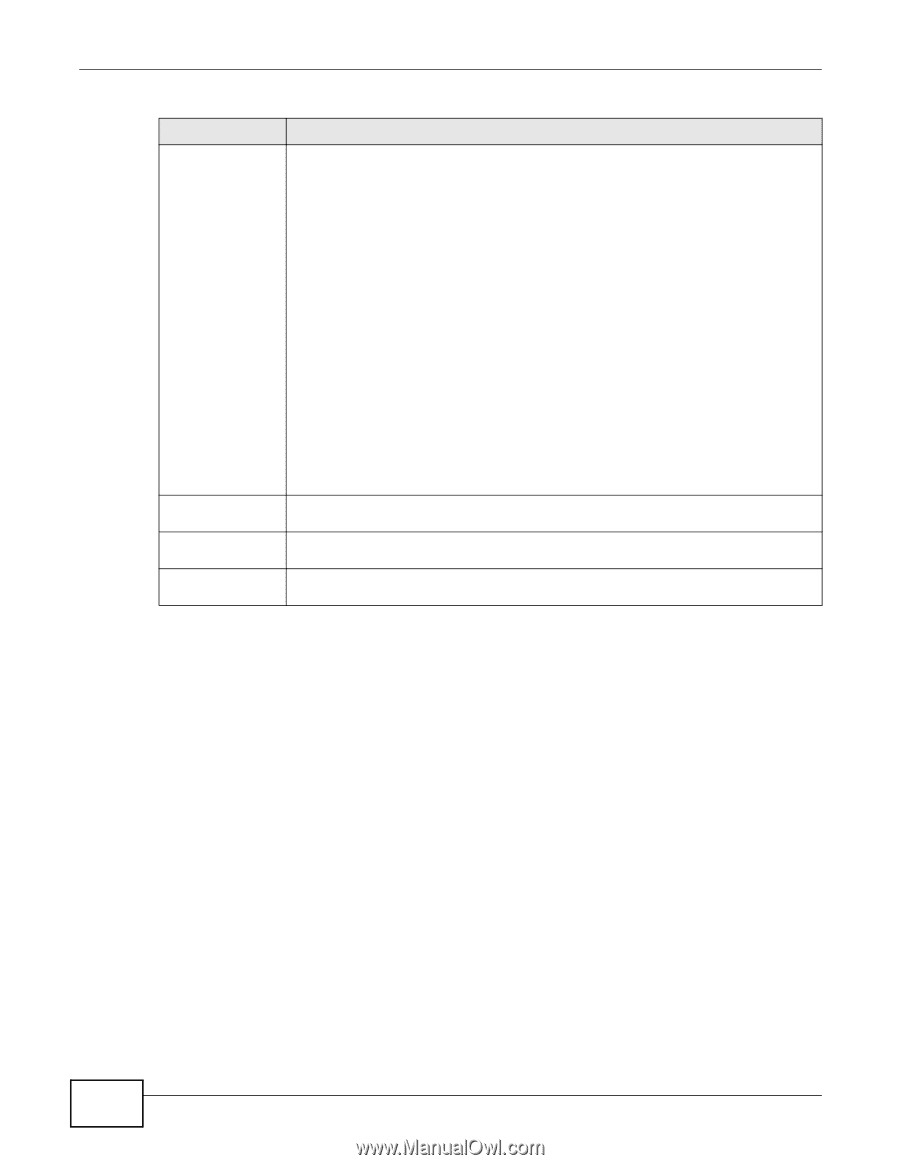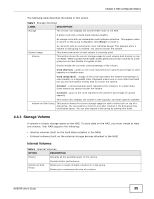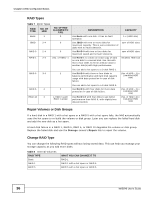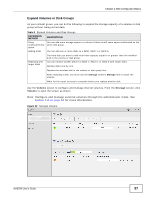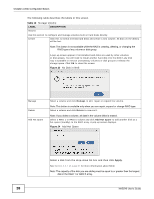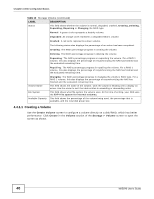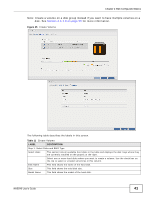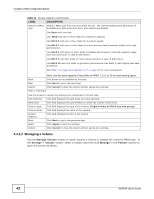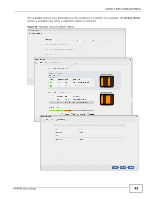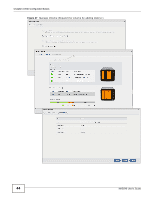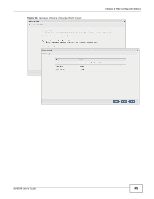ZyXEL NAS540 User Guide - Page 40
Creating a Volume
 |
View all ZyXEL NAS540 manuals
Add to My Manuals
Save this manual to your list of manuals |
Page 40 highlights
Chapter 4 Web Configurator Basics Table 10 Storage Volume (continued) LABEL Status DESCRIPTION This field shows whether the volume is normal, degraded, crashed, Creating, Deleting, Expanding, Repairing or Changing the RAID type. Normal: A green circle represents a healthy volume. Degraded: An orange circle represents a degraded RAID 1 volume. Crashed: A red circle represents a down volume. The following status also displays the percentage of an action has been completed. Creating: The NAS's percentage progress in creating the volume. Deleting: The NAS's percentage progress in deleting the volume. Expanding: The NAS's percentage progress in expanding the volume. For a RAID 1 volume, this also displays the percentage of resynchronizing the NAS has finished and the evaluated remaining time. Repairing: The NAS's percentage progress in repairing the volume. For a RAID 1 volume, this also displays the percentage of resynchronizing the NAS has finished and the evaluated remaining time. Volume Name File System Available Capacity Changing: The NAS's percentage progress in changing the volume's RAID type. For a RAID 1 volume, this also displays the percentage of resynchronizing the NAS has finished and the evaluated remaining time. This field shows the name of the volume. Click the column's heading cell to display an arrow. Use the arrow to sort the table entries in ascending or descending order. This field shows what file system the volume uses. At the time of writing, your NAS uses the EXT4 file system for internal volumes. This field shows the percentage of the volume being used, the percentage that is available, and the total disk group size. 4.4.1.1 Creating a Volume Use the Create Volume screen to configure a volume directly on a disk/RAID, which has better performance Click Create in the Volume section of the Storage > Volume screen to open the screen as shown. 40 NAS540 User's Guide