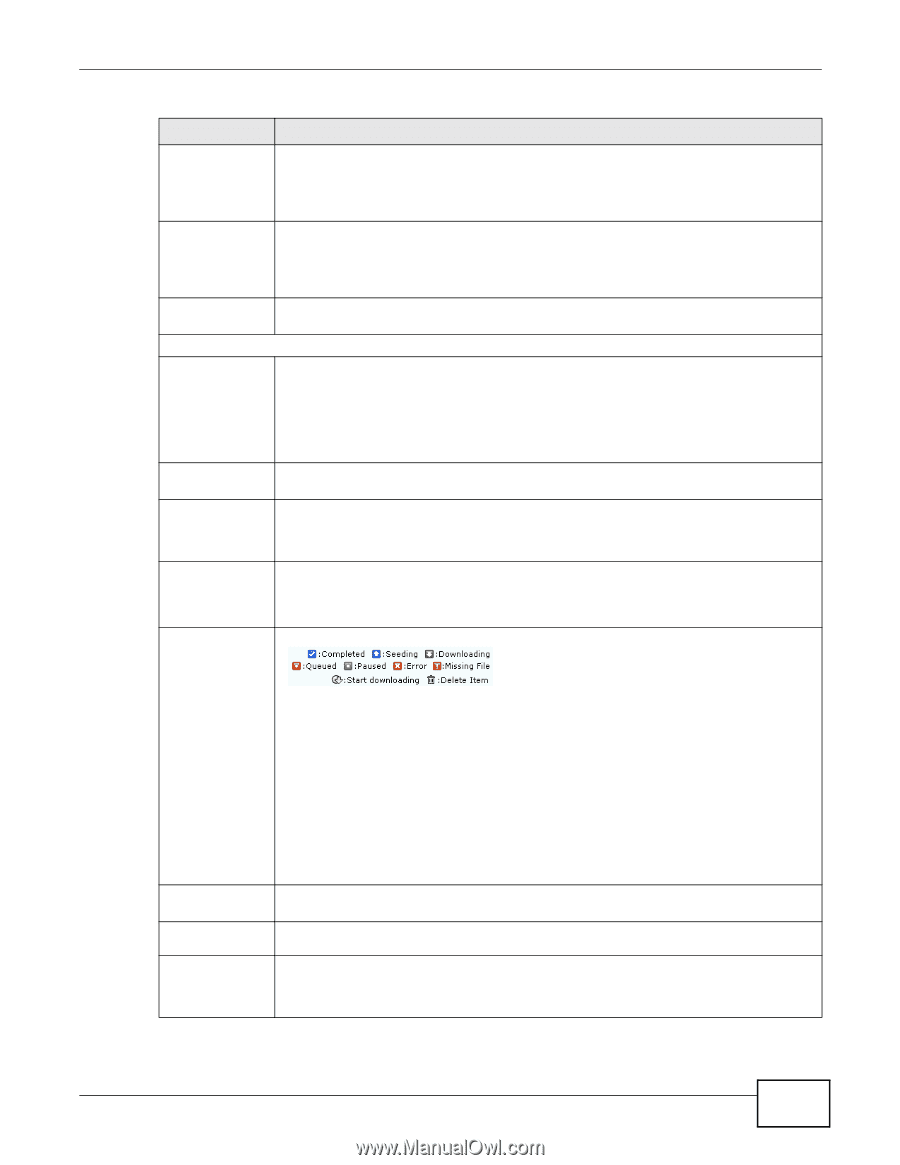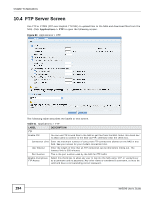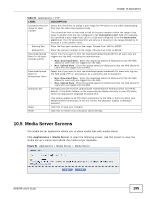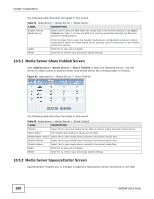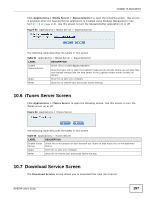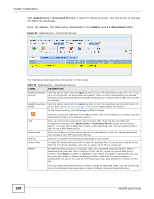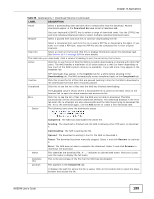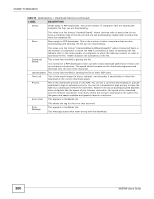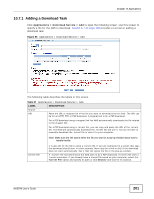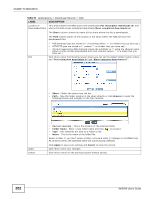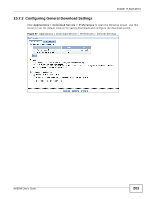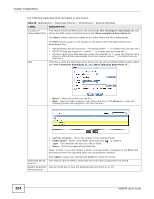ZyXEL NAS540 User Guide - Page 199
Table 56, Label, Description
 |
View all ZyXEL NAS540 manuals
Add to My Manuals
Save this manual to your list of manuals |
Page 199 highlights
Chapter 10 Applications Table 56 Applications > Download Service (continued) LABEL Pause DESCRIPTION Select a downloading item and click this to temporarily stop the download. Paused downloads appear in the Download Service screen's Inactive tab. Resume Use your keyboard's [SHIFT] key to select a range of download tasks. Use the [CTRL] key and click individual download tasks to select multiple individual download tasks. Select a paused item and click this to continue downloading the file. Select a completed item and click this to re-seed a P2P file or download a file again. If you want to re-seed a P2P task, keep the P2P file and the completed file in their original locations. Task Info Select an item on the list and click this to display information about the download task. See Section 10.7.6 on page 209 for more details. The table lists your downloads. Click a column's heading to sort the entries by that criteria. Active Click this to see the list of files the NAS is currently downloading or sharing with other P2P users. The NAS handles a maximum of 10 active tasks at a time (or fewer depending on how much of the NAS's system memory is available). If you add more, they appear in the Inactive tab. Inactive Completed P2P downloads may appear in the Inactive tab for a while before showing in the Downloading tab. The NAS automatically moves completed tasks to the Completed tab. Click this to see the list of files that are queued (waiting in line) for the NAS to download or the downloads that have been manually paused. Click this to see the list of files that the NAS has finished downloading. Error Status The Location column shows where a downloaded file is saved on the NAS. Click on the location link to open the share browser and access the file. Click this to see the list of files that the NAS was not able to download. The NAS automatically retries unsuccessful download attempts. The download displays in the error tab when the re-attempts are also unsuccessful and the NAS stops trying to download the file. To try the download again, use the Add button to create a new download task. The following icons show the download's status. Name Complete (%) Location Completed: The NAS has downloaded the whole file. Seeding: The download is finished and the NAS is allowing other P2P users to download it. Downloading: The NAS is getting the file. Queued: The download is waiting in line for the NAS to download it. Pause: The download has been manually stopped. Select it and click Resume to continue it. Error: The NAS was not able to complete the download. Select it and click Resume to reattempt the download. This identifies the download file. A "..." indicates an abbreviated name. Hold your cursor over the name to display the full name. This is the percentage of the file that the NAS has downloaded. This appears in the Completed tab. It displays the path for where the file is saved. Click on the location link to open the share browser and access the file. NAS540 User's Guide 199