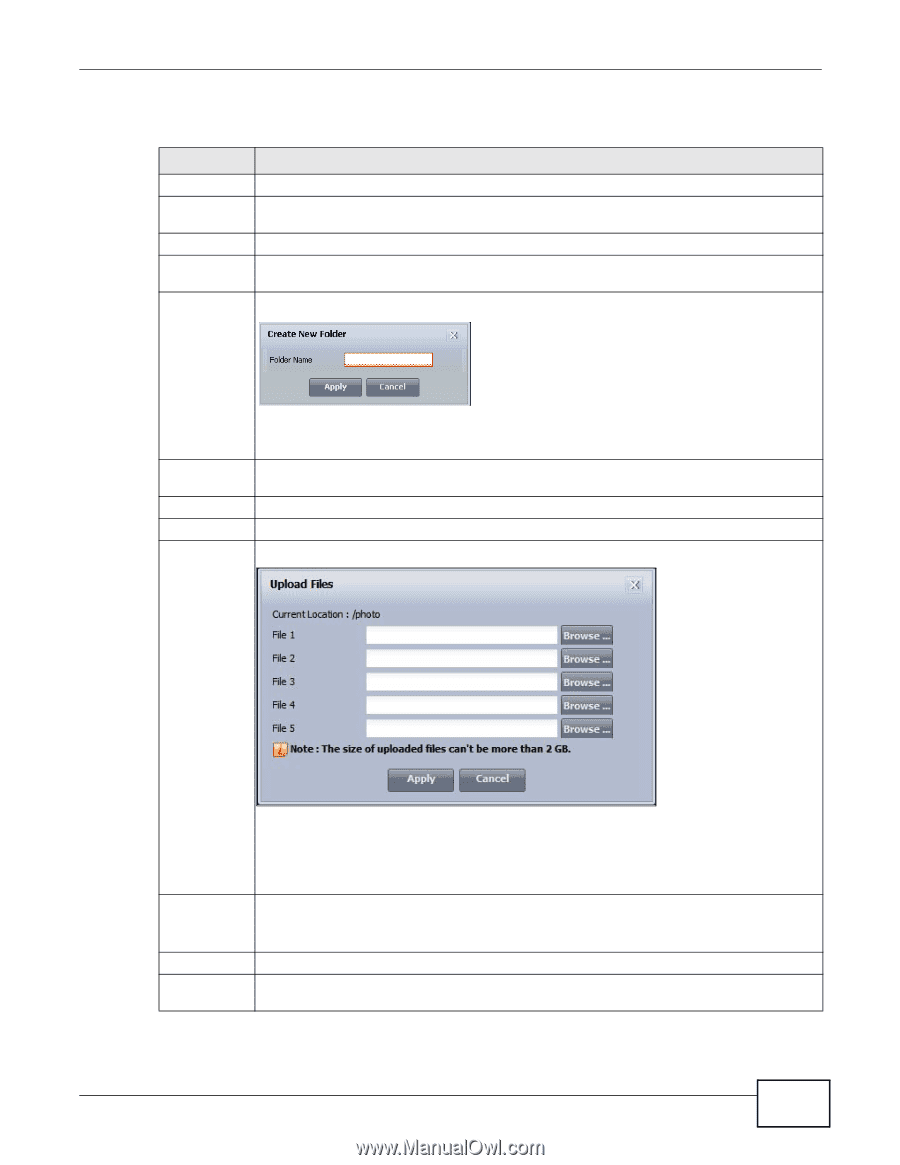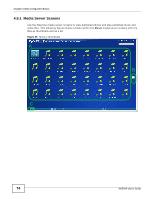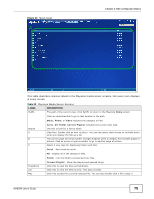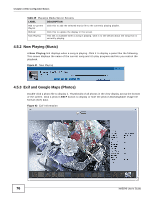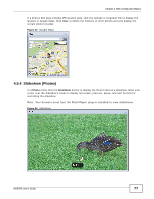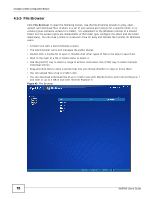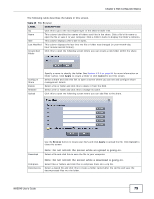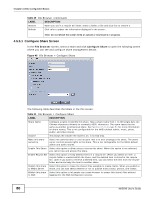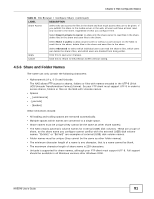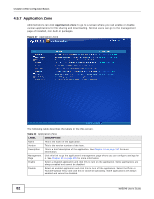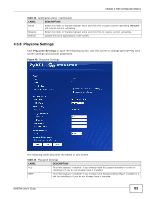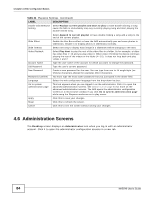ZyXEL NAS540 User Guide - Page 79
Table 30, Label, Description
 |
View all ZyXEL NAS540 manuals
Add to My Manuals
Save this manual to your list of manuals |
Page 79 highlights
Chapter 4 Web Configurator Basics The following table describes the labels in this screen. Table 30 File Browser LABEL DESCRIPTION Up Click this to go to the next higher layer in the share's folder tree. Name This column identifies the names of folders and files in the share. Click a file's file name to open the file or save it to your computer. Click a folder's name to display the folder's contents. Size This column displays a file's size in bytes. Last Modified This column displays the last time the file or folder was changed (in year-month-day hour:minute:second format). Create New Folder Click this to open the following screen where you can create a new folder within the share. Configure Share Delete Rename Upload Specify a name to identify the folder. See Section 4.5.6 on page 81 for more information on folder names. Click Apply to create a folder or click Cancel to exit this screen. Select a share and click this link to open a screen where you can see and configure share management details. Select a file or folder and click this to delete it from the NAS. Select a file or folder and click this to change its name. Click this to open the following screen where you can add files to the share. Download Compress Decompress Use the Browse button to locate your file/s and click Apply to upload the file. Click Cancel to close this screen. Note: Do not refresh the screen while an upload is going on. Select a file and click this to save the file to your computer. Note: Do not refresh the screen while a download is going on. Select files or folders and click this to compress them into a zip file. Select a zipped file and click this to create a folder named after the zip file and save the decompressed files into the folder. NAS540 User's Guide 79