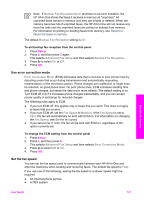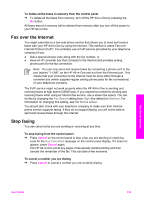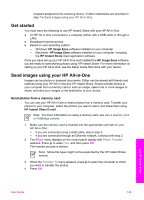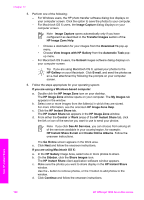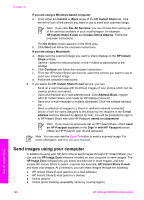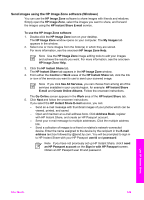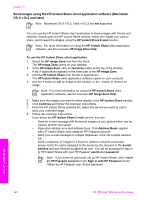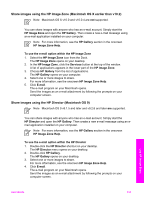HP Officejet 7200 User Guide - Page 129
If you are using Macintosh OS X, View Images with HP Gallery - download
 |
View all HP Officejet 7200 manuals
Add to My Manuals
Save this manual to your list of manuals |
Page 129 highlights
Chapter 12 5. Perform one of the following: - For Windows users, the HP photo transfer software dialog box displays on your computer screen. Click the option to save the photos to your computer. - For Macintosh OS X users, the Image Capture dialog displays on your computer screen. Note Image Capture opens automatically only if you have configured it as described in the Transfer Images section of the HP Image Zone Help. • Choose a destination for your images from the Download To pop-up menu. • Choose View Images with HP Gallery from the Automatic Task popup menu. - For Macintosh OS 9 users, the Unload images software dialog displays on your computer screen. Tip If you are using Macintosh OS 9, upload your photos to the HP Gallery on your Macintosh. Click E-mail, and send the photos as an e-mail attachment by following the prompts on your computer screen. 6. Follow the steps appropriate for your operating system: If you are using a Windows-based computer: a. Double-click the HP Image Zone icon on your desktop. The HP Image Zone window opens on your computer. The My Images tab appears in the window. b. Select one or more images from the folder(s) in which they are stored. For more information, see the onscreen HP Image Zone Help. c. Click the HP Instant Share tab. The HP Instant Share tab appears in the HP Image Zone window. d. From either the Control or Work areas of the HP Instant Share tab, click the link or icon of the service you want to use to send your photos. Note If you click See All Services, you can choose from among all of the services available in your country/region, for example: HP Instant Share E-mail and Create Online Albums. Follow the onscreen instructions. The Go Online screen appears in the Work area. e. Click Next and follow the onscreen instructions. If you are using Macintosh OS X: a. In the HP Gallery Image Area, select one or more photos to share. b. On the Sidebar, click the Share Images icon. The HP Instant Share client application software window appears. c. Make sure the photos you want to share display in the HP Instant Share window. Use the - button to remove photos, or the + button to add photos to the window. d. Click Continue and follow the onscreen instructions. Use HP Instant Share 126 HP Officejet 7200 All-in-One series