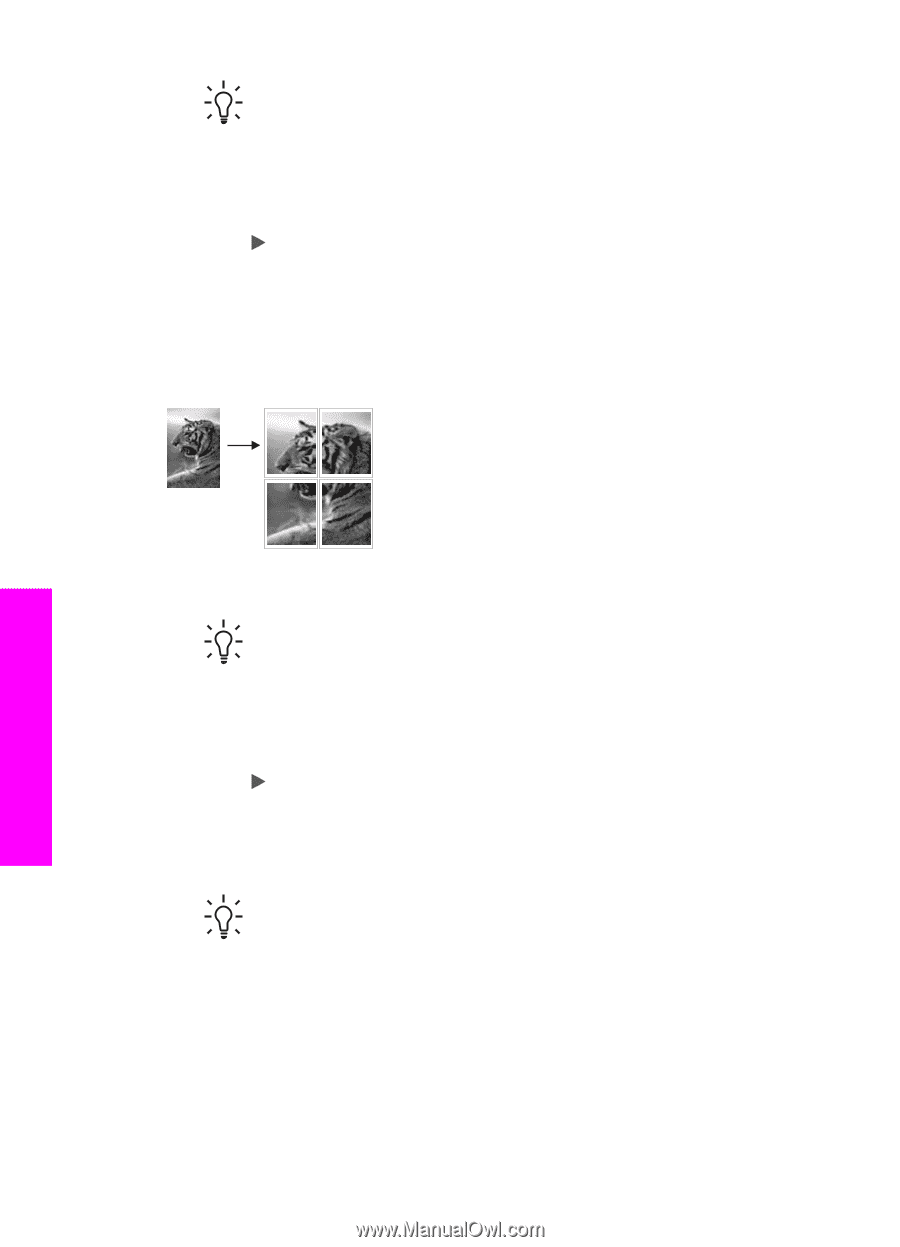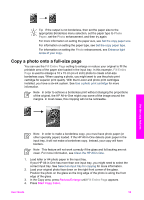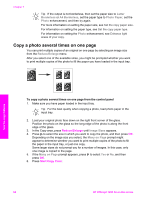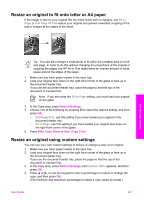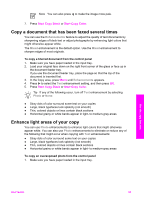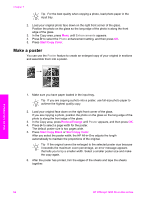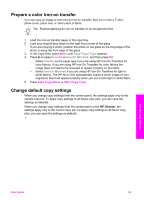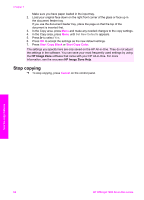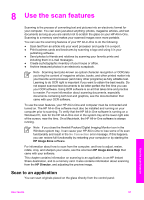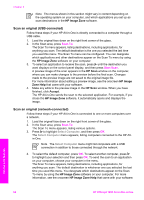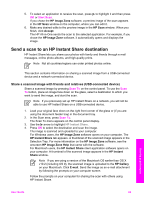HP Officejet 7200 User Guide - Page 67
Make a poster, Start Copy Color, Reduce/Enlarge, Start Copy Black
 |
View all HP Officejet 7200 manuals
Add to My Manuals
Save this manual to your list of manuals |
Page 67 highlights
Chapter 7 Tip For the best quality when copying a photo, load photo paper in the input tray. 2. Load your original photo face down on the right front corner of the glass. Position the photo on the glass so the long edge of the photo is along the front edge of the glass. 3. In the Copy area, press Menu until Enhancements appears. 4. Press to select the Photo enhancement setting, and then press OK. 5. Press Start Copy Color. Make a poster You can use the Poster feature to create an enlarged copy of your original in sections and assemble them into a poster. Use the copy features 1. Make sure you have paper loaded in the input tray. Tip If you are copying a photo into a poster, use full-size photo paper to achieve the highest quality copy. 2. Load your original face down on the right front corner of the glass. If you are copying a photo, position the photo on the glass so the long edge of the photo is along the front edge of the glass. 3. In the Copy area, press Reduce/Enlarge until Poster appears, and then press OK. 4. Press to select a page width for the poster. The default poster size is two pages wide. 5. Press Start Copy Black or Start Copy Color. After you select the poster width, the HP All-in-One adjusts the length automatically to maintain the proportions of the original. Tip If the original cannot be enlarged to the selected poster size because it exceeds the maximum zoom percentage, an error message appears that tells you to try a smaller width. Select a smaller poster size and make the copy again. 6. After the poster has printed, trim the edges of the sheets and tape the sheets together. 64 HP Officejet 7200 All-in-One series