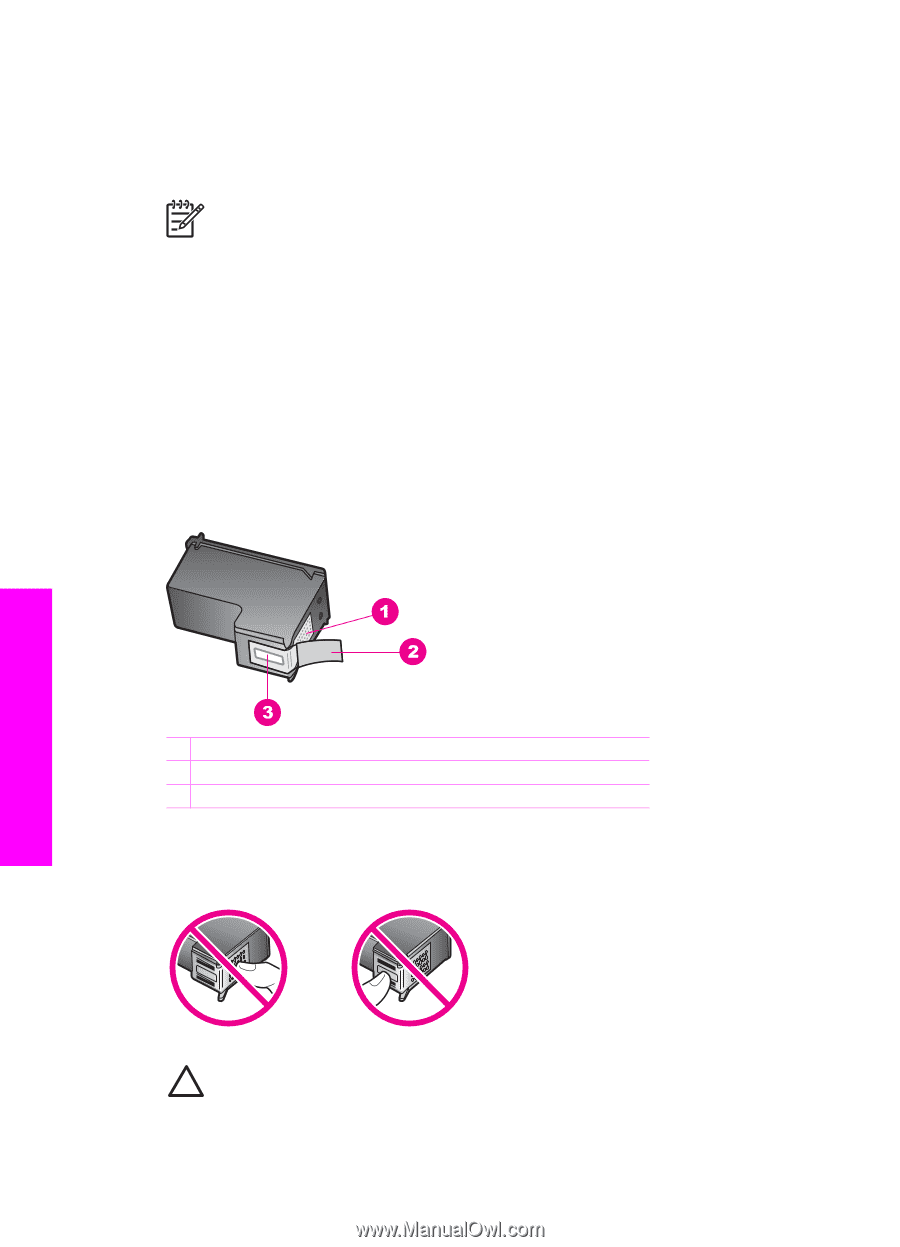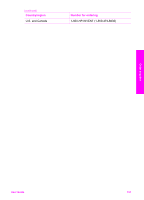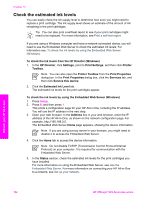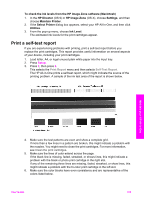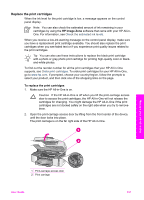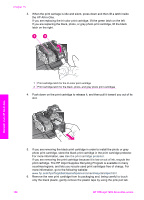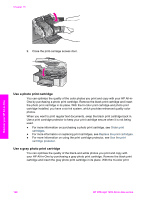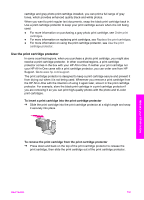HP Officejet 7200 User Guide - Page 159
Work with print cartridges
 |
View all HP Officejet 7200 manuals
Add to My Manuals
Save this manual to your list of manuals |
Page 159 highlights
Chapter 15 You should see cyan, magenta, yellow, violet, green, and red color blocks. If color blocks are missing, or if a block of color is muddy or does not match the label indicated below the block, this might indicate that the tri-color print cartridge is out of ink. You might need to replace the print cartridge. For more information on replacing print cartridges, see Replace the print cartridges. Note For examples of test patterns, lines of color, and color blocks from normal and malfunctioning print cartridges, see the onscreen HP Image Zone Help that came with your software. Work with print cartridges To ensure the best print quality from your HP All-in-One, you will need to perform some simple maintenance procedures. This section provides guidelines for handling the print cartridges and instructions for replacing, aligning, and cleaning the print cartridges. Handle the print cartridges Before you replace or clean a print cartridge, you should know the part names and how to handle the print cartridges. Maintain your HP All-in-One 1 Copper-colored contacts 2 Plastic tape with pink pull tab (must be removed before installing) 3 Ink nozzles under tape Hold the print cartridges by their black plastic sides, with the label on top. Do not touch the copper-colored contacts or the ink nozzles. Caution Be careful not to drop the print cartridges. This can damage them, making them unusable. 156 HP Officejet 7200 All-in-One series