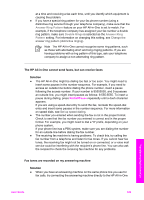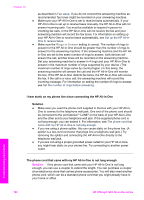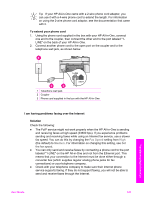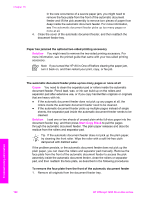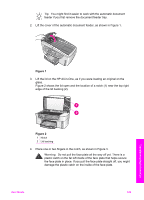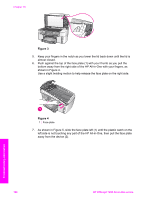HP Officejet 7200 User Guide - Page 197
Solution, Cause, Start Copy Black, Paper has jammed the optional two-sided printing accessory
 |
View all HP Officejet 7200 manuals
Add to My Manuals
Save this manual to your list of manuals |
Page 197 highlights
Chapter 16 In the rare occurrence of a severe paper jam, you might need to remove the face plate from the front of the automatic document feeder and lift the pick assembly to remove torn pieces of paper from deep inside the automatic document feeder. For more information, see The automatic document feeder picks up too many pages or none at all. 4. Close the cover of the automatic document feeder, and then reattach the document feeder tray. Paper has jammed the optional two-sided printing accessory Solution You might need to remove the two-sided printing accessory. For more information, see the printed guide that came with your two-sided printing accessory. Note If you turned the HP All-in-One off before clearing the paper jam, turn it back on, and then restart your print, copy, or fax job. The automatic document feeder picks up too many pages or none at all Cause You need to clean the separator pad or rollers inside the automatic document feeder. Pencil lead, wax, or ink can build up on the rollers and separator pad after extensive use, or if you copy handwritten originals or originals that are heavy with ink. ● If the automatic document feeder does not pick up any pages at all, the rollers inside the automatic document feeder need to be cleaned. ● If the automatic document feeder picks up multiple pages instead of single sheets, the separator pad inside the automatic document feeder needs to be cleaned. Solution Load one or two sheets of unused plain white full-size paper into the document feeder tray, and then press Start Copy Black to pull the pages through the automatic document feeder. The plain paper releases and absorbs residue from the rollers and separator pad. Tip If the automatic document feeder does not pick up the plain paper, try cleaning the front roller. Wipe the roller with a soft lint-free cloth dampened with distilled water. If the problem persists, or the automatic document feeder does not pick up the plain paper, you can clean the rollers and separator pad manually. Remove the face plate from the front of the automatic document feeder to access the pick assembly inside the automatic document feeder, clean the rollers or separator pad, and then reattach the face plate, as described in the following procedures. To remove the face plate from the front of the automatic document feeder 1. Remove all originals from the document feeder tray. Troubleshooting information 194 HP Officejet 7200 All-in-One series