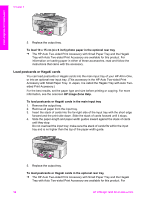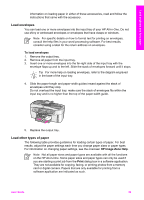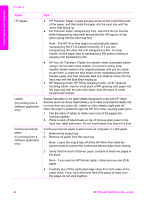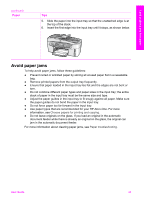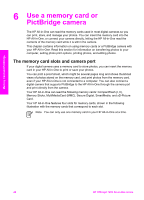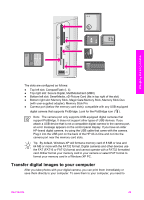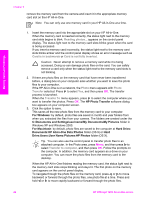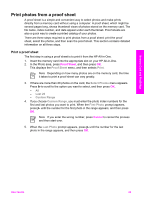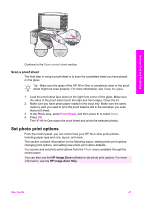HP Officejet 7200 User Guide - Page 46
Transfer digital images to your computer, Bottom right slot: Memory Stick, Magic Gate Memory Stick
 |
View all HP Officejet 7200 manuals
Add to My Manuals
Save this manual to your list of manuals |
Page 46 highlights
Memory Card and PictBridge The slots are configured as follows: ● Top left slot: CompactFlash (I, II) ● Top right slot: Secure Digital, MultiMediaCard (MMC) ● Bottom left slot: SmartMedia, xD-Picture Card (fits in top right of the slot) ● Bottom right slot: Memory Stick, Magic Gate Memory Stick, Memory Stick Duo (with user-supplied adapter), Memory Stick Pro ● Camera port (below the memory card slots): compatible with any USB-equipped digital camera that supports PictBridge. Look for the PictBridge icon ( ). Note The camera port only supports USB-equipped digital cameras that support PictBridge. It does not support other types of USB devices. If you attach a USB device that is not a compatible digital camera to the camera port, an error message appears on the control panel display. If you have an older HP-brand digital camera, try using the USB cable that came with the camera. Plug it into the USB port on the back of the HP All-in-One and not into the camera port near the memory card slots. Tip By default, Windows XP will format a memory card of 8 MB or less and 64 MB or more with the FAT32 format. Digital cameras and other devices use the FAT (FAT16 or FAT12) format and cannot operate with a FAT32 formatted card. Either format your memory card in your camera or select FAT format to format your memory card in a Windows XP PC. Transfer digital images to your computer After you take photos with your digital camera, you can print them immediately or save them directly to your computer. To save them to your computer, you need to User Guide 43