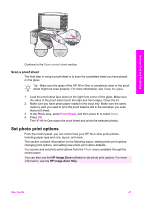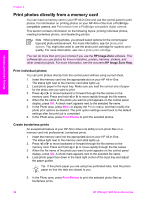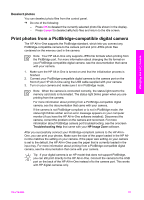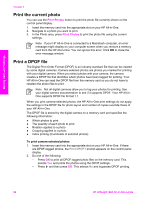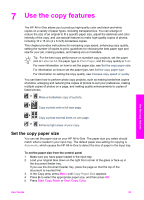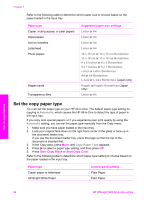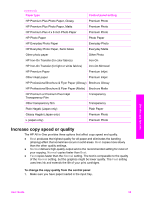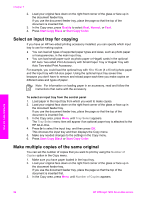HP Officejet 7200 User Guide - Page 54
Deselect photos, Print photos from a PictBridge-compatible digital camera
 |
View all HP Officejet 7200 manuals
Add to My Manuals
Save this manual to your list of manuals |
Page 54 highlights
Memory Card and PictBridge Deselect photos You can deselect photo files from the control panel. ➔ Do one of the following: - Press OK to deselect the currently selected photo file shown in the display. - Press Cancel to deselect all photo files and return to the idle screen. Print photos from a PictBridge-compatible digital camera The HP All-in-One supports the PictBridge standard, which lets you connect any PictBridge-compatible camera to the camera port and print JPEG photo files contained on the memory card in the camera. Note Your HP All-in-One only supports JPEG file formats when printing from the PictBridge port. For more information about changing the file format on your PictBridge-compatible digital camera, see the documentation that came with your camera. 1. Make sure the HP All-in-One is turned on and that the initialization process is finished. 2. Connect your PictBridge-compatible digital camera to the camera port on the front of your HP All-in-One using the USB cable supplied with your camera. 3. Turn on your camera and make sure it is in PictBridge mode. Note When the camera is connected correctly, the status light next to the memory card slots is illuminated. The status light blinks green when you are printing from the camera. For more information about printing from a PictBridge-compatible digital camera, see the documentation that came with your camera. If the camera is not PictBridge-compliant or is not in PictBridge mode, the status light blinks amber and an error message appears on your computer monitor (if you have the HP All-in-One software installed). Disconnect the camera, correct the problem on the camera and reconnect. For more information about PictBridge camera port troubleshooting, see the onscreen Troubleshooting Help that came with your HP Image Zone software. After you successfully connect your PictBridge-compliant camera to the HP All-inOne, you can print your photos. Make sure the size of the paper loaded in the HP Allin-One matches the setting on your camera. If the paper size setting on your camera is set to the default, the HP All-in-One uses the paper that is currently loaded in the input tray. For more information about printing from a PictBridge-compatible digital camera, see the documentation that came with your camera. Tip If your digital camera is an HP model that does not support PictBridge, you can still print directly to the HP All-in-One. Connect the camera to the USB port on the back of the HP All-in-One instead of to the camera port. This works with HP digital cameras only. User Guide 51