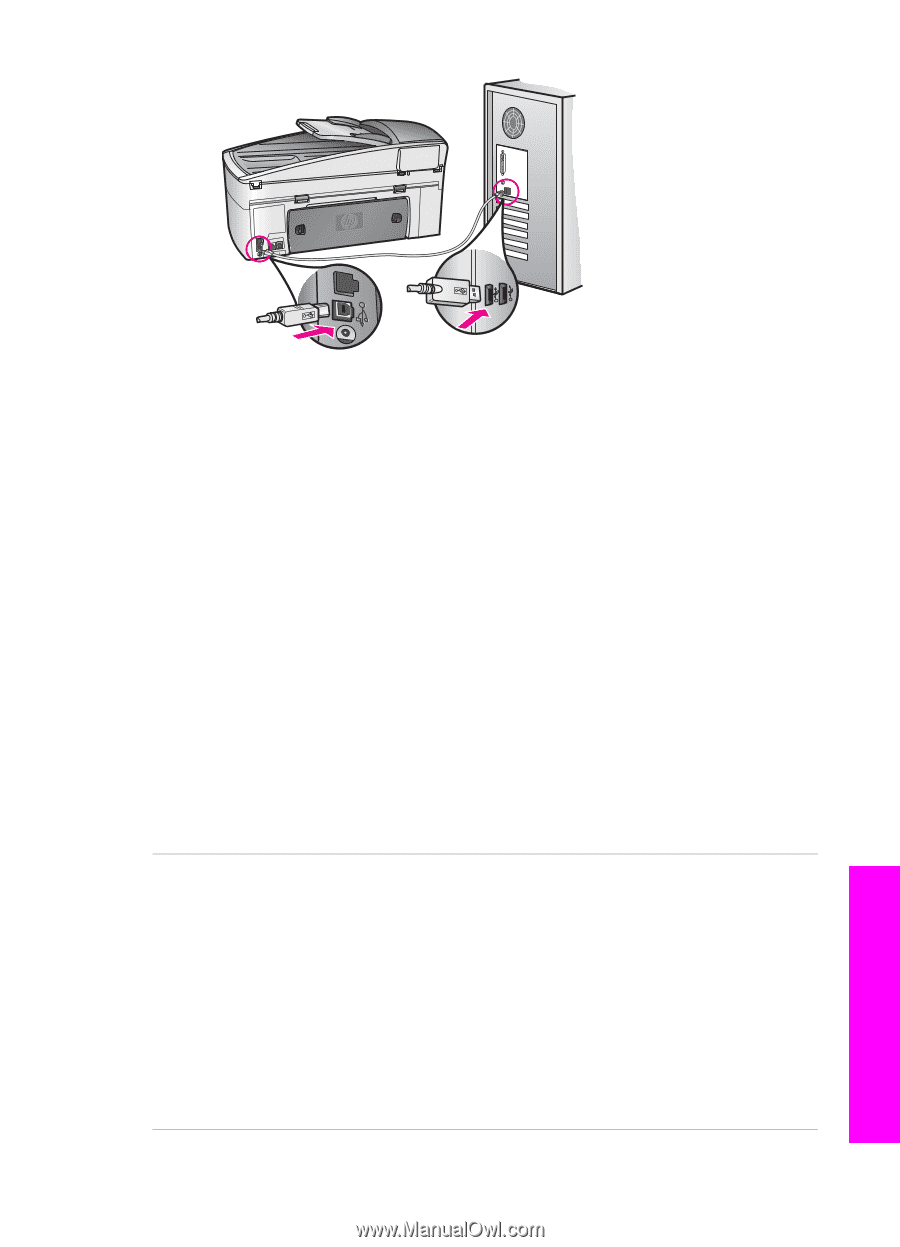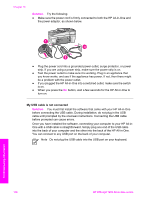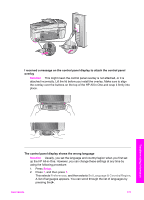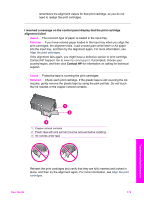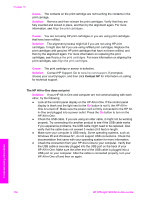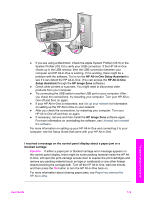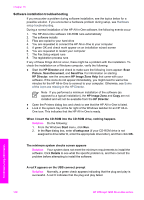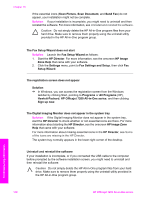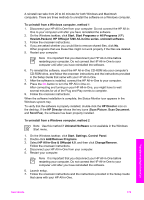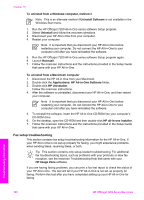HP Officejet 7200 User Guide - Page 178
HP All-in-One Setup Assistant - scanner software
 |
View all HP Officejet 7200 manuals
Add to My Manuals
Save this manual to your list of manuals |
Page 178 highlights
● If you are using a Macintosh: Check the Apple System Profiler (OS 9) or the System Profiler (OS X) to verify your USB connection. If the HP All-in-One shows up in the USB window, then the USB connection between your computer and HP All-in-One is working. If it is working, there might be a problem with the software. Try to run the HP All-in-One Setup Assistant to see if it can detect the HP All-in-One. (You can access the HP All-in-One Setup Assistant through the HP Image Zone software.) ● Check other printers or scanners. You might need to disconnect older products from your computer. ● Try connecting the USB cable to another USB port on your computer. After you check the connections, try restarting your computer. Turn your HP All-inOne off and then on again. ● If your HP All-in-One is networked, see Set up your network for information on setting up the HP All-in-One on your network. ● After you check the connections, try restarting your computer. Turn your HP All-in-One off and then on again. ● If necessary, remove and then install the HP Image Zone software again. For more information on uninstalling the software, see Uninstall and reinstall the software. For more information on setting up your HP All-in-One and connecting it to your computer, see the Setup Guide that came with your HP All-in-One. I received a message on the control panel display about a paper jam or a blocked carriage Solution If either a paper jam or blocked carriage error message appears on the control panel display, there might be some packing material inside the HP Allin-One. Lift open the print-carriage access door to expose the print cartridges and remove any packing material (such as tape or cardboard) or any other foreign objects blocking the carriage path. Turn off the HP All-in-One, wait one minute, and then press the On button to turn the HP All-in-One back on. For more information about clearing paper jams, see Paper has jammed the HP All-in-One. Troubleshooting information User Guide 175