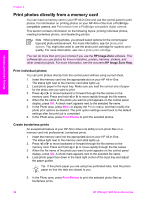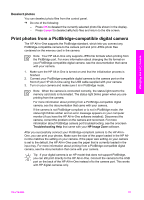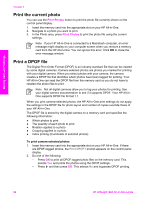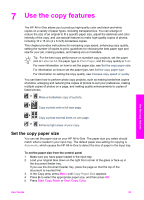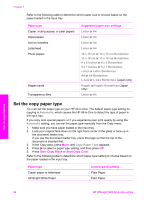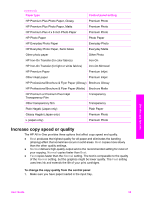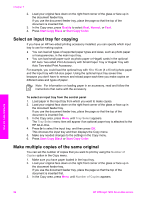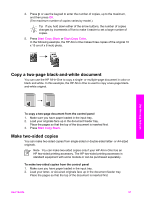HP Officejet 7200 User Guide - Page 56
Use the copy features, Set the copy paper size, Letter, Plain Paper, Automatic, Copy Paper Size
 |
View all HP Officejet 7200 manuals
Add to My Manuals
Save this manual to your list of manuals |
Page 56 highlights
7 Use the copy features The HP All-in-One allows you to produce high-quality color and black-and-white copies on a variety of paper types, including transparencies. You can enlarge or reduce the size of an original to fit a specific paper size, adjust the darkness and color intensity of the copy, and use special features to make high-quality copies of photos, including 10 x 15 cm (4 x 6 inch) borderless copies. This chapter provides instructions for increasing copy speed, enhancing copy quality, setting the number of copies to print, guidelines for choosing the best paper type and size for your job, making posters, and making iron-on transfers. Tip For the best copy performance on standard copy projects, set the paper size to Letter or A4, the paper type to Plain Paper, and the copy quality to Fast. For more information on how to set the paper size, see Set the copy paper size. For information on how to set the paper type, see Set the copy paper type. For information on setting the copy quality, see Increase copy speed or quality. You can learn how to perform photo copy projects, such as making borderless copies of photos, enlarging and reducing the copies of photos to suit your preference, making multiple copies of photos on a page, and making quality enhancements to copies of faded photos. Make a borderless copy of a photo. Copy a photo onto a full-size page. Copy a photo several times on one page. Enhance light areas of your copy. Set the copy paper size You can set the paper size on your HP All-in-One. The paper size you select should match what is loaded in your input tray. The default paper size setting for copying is Automatic, which causes the HP All-in-One to detect the size of paper in the input tray. To set the paper size from the control panel 1. Make sure you have paper loaded in the input tray. 2. Load your original face down on the right front corner of the glass or face up in the document feeder tray. If you use the document feeder tray, place the page so that the top of the document is inserted first. 3. In the Copy area, press Menu until Copy Paper Size appears. 4. Press to select the appropriate paper size, and then press OK. 5. Press Start Copy Black or Start Copy Color. Use the copy features User Guide 53