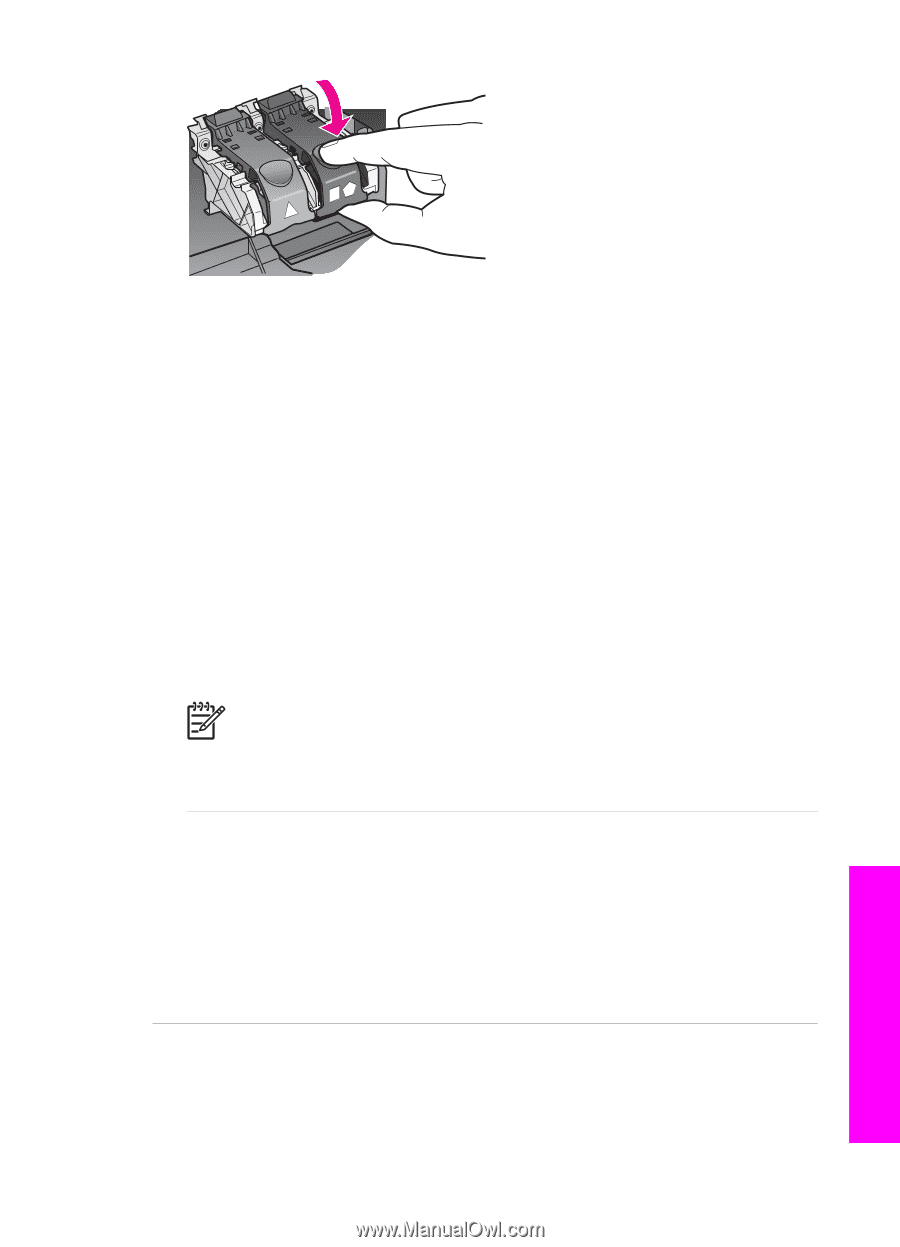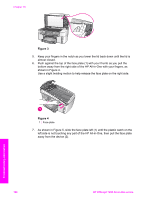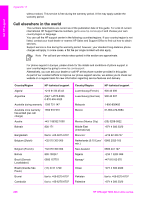HP Officejet 7200 User Guide - Page 204
Print troubleshooting, Memory card troubleshooting, My document did not print, HP Image Zone
 |
View all HP Officejet 7200 manuals
Add to My Manuals
Save this manual to your list of manuals |
Page 204 highlights
3. Repeat steps 1 and 2 for the print cartridge on the left side. 4. If the problem persists, print a self-test report to determine if there is a problem with the print cartridges. This report provides useful information about your print cartridges, including status information. For more information, see Print a self-test report. 5. If the self-test report shows a problem, clean the print cartridges. For more information, see Clean the print cartridges. 6. If the problem persists, clean the copper-colored contacts of the print cartridges. For more information, see Clean the print cartridge contacts. 7. If you are still experiencing problems with printing, determine which print cartridge is experiencing the problem and replace it. Print troubleshooting My document did not print Solution If you have multiple printers installed, make sure you select the HP Officejet 7200 All-in-One series in your software application for the print job. Note You can set the HP All-in-One as the default printer to ensure that the printer is automatically selected when you print from your software applications. For information, see the onscreen Troubleshooting Help that came with your HP Image Zone software. Solution Check the status of your HP All-in-One to make sure it does not have an error, such as a paper jam or out of paper message. Try the following: ● Check the HP All-in-One control panel display to see if there are any error messages. ● Windows users: Check the status of the HP All-in-One from your computer. In the HP Director, click Status. Resolve any errors found. For information on error messages, see the onscreen Troubleshooting Help that came with your HP Image Zone software. Memory card troubleshooting The following troubleshooting tips relate only to Macintosh users of iPhoto. Troubleshooting information User Guide 201