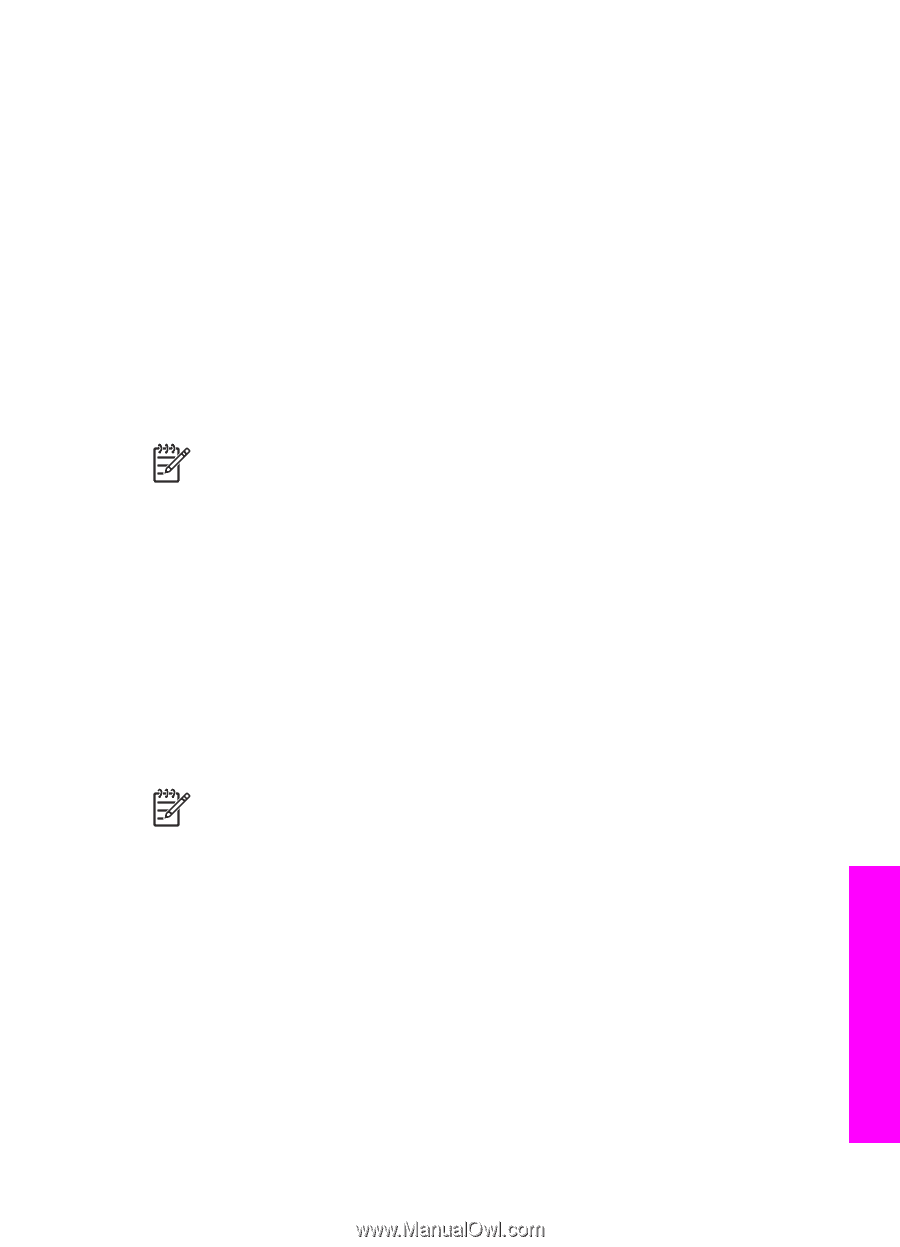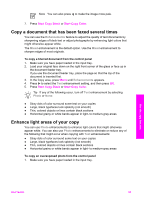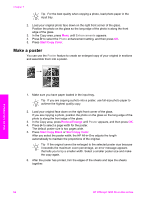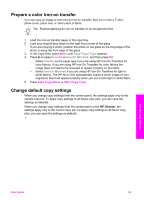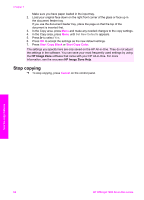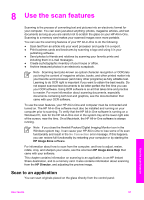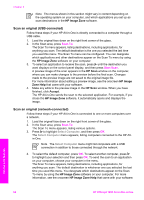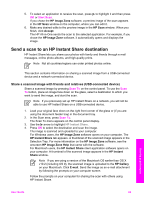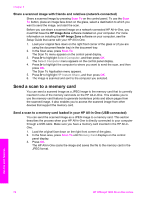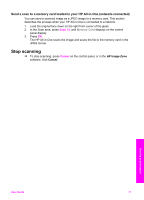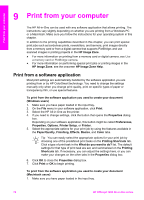HP Officejet 7200 User Guide - Page 70
Use the scan features, Scan to an application, HP Image Zone, HP Director
 |
View all HP Officejet 7200 manuals
Add to My Manuals
Save this manual to your list of manuals |
Page 70 highlights
8 Use the scan features Scanning is the process of converting text and pictures into an electronic format for your computer. You can scan just about anything: photos, magazine articles, and text documents as long as you are careful not to scratch the glass on your HP All-in-One. Scanning to a memory card makes your scanned images even more portable. You can use the scanning features of your HP All-in-One to do the following: ● Scan text from an article into your word processor and quote it in a report. ● Print business cards and brochures by scanning a logo and using it in your publishing software. ● Send photos to friends and relatives by scanning your favorite prints and including them in e-mail messages. ● Create a photographic inventory of your house or office. ● Archive treasured photos in an electronic scrapbook. Note Scanning text (also known as optical character recognition or OCR) lets you bring the content of magazine articles, books, and other printed matter into your favorite word processor (and many other programs) as fully editable text. Learning to do OCR right is important if you want to obtain the best results. Do not expect scanned text documents to be letter-perfect the first time you use your OCR software. Using OCR software is an art that takes time and practice to master. For more information about scanning documents, especially documents containing both text and graphics, see the documentation that came with your OCR software. To use the scan features, your HP All-in-One and computer must be connected and turned on. The HP All-in-One software must also be installed and running on your computer prior to scanning. To verify that the HP All-in-One software is running on a Windows PC, look for the HP All-in-One icon in the system tray at the lower right side of the screen, near the time. On a Macintosh, the HP All-in-One software is always running. Note If you close the Hewlett-Packard Digital Imaging Monitor icon in the Windows system tray, it can cause your HP All-in-One to lose some of its scan functionality and result in the No Connection error message. If this happens, you can restore full functionality by restarting your computer or by starting the HP Image Zone software. For information about how to scan from the computer, and how to adjust, resize, rotate, crop, and sharpen your scans, see the onscreen HP Image Zone Help that came with your software. This chapter contains information on scanning to an application, to an HP Instant Share destination, and to a memory card. It also contains information about scanning from the HP Director, and adjusting the preview image. Scan to an application You can scan originals placed on the glass directly from the control panel. Use the scan features User Guide 67