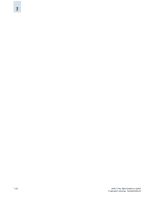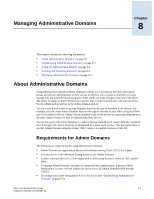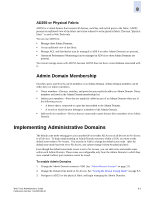HP StorageWorks 2/16V Brocade Web Tools Administrator's Guide (53-0000194-01, - Page 127
To edit FCIP tunnel configuration, To delete an FCIP tunnel, GigE Ports, FCIP Tunnels
 |
View all HP StorageWorks 2/16V manuals
Add to My Manuals
Save this manual to your list of manuals |
Page 127 highlights
7 To edit FCIP tunnel configuration 1. Click a port in the Switch View to launch the Port Management module in a separate window (see Figure 5-1 on page 5-2). 2. Click the GigE Ports tab. 3. Click on the port you want to edit. 4. Click the FCIP Tunnels subtab. 5. Select the tunnel to edit in the table on the right side of the window. 6. Click Edit Configuration in the task bar. The GigE Port Configuration wizard launches. The wizard fields are populated with the current configuration values. 7. Follow the steps outlined in the wizard. Note You can observe the tunnel state transition from Inactive to In Progress at the bottom of the FCIP Tunnels tab. Resize the column to view the full message. To delete an FCIP tunnel 1. Click a port in the Switch View to launch the Port Management module in a separate window (see Figure 5-1 on page 5-2). 2. Click the GigE Ports tab. 3. Click on the port you want to edit and click the FCIP Tunnels subtab. 4. Select the tunnel you want to delete in the table on the right side of the window. Use Shift-click and Ctrl-click to select multiple tunnels. 5. Click Delete in the task bar. 6. Click Yes in the confirmation window. Web Tools Administrator's Guide Publication Number: 53-0000194-01 7-17