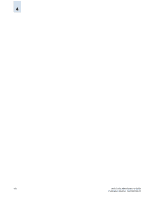HP StorageWorks 2/16V Brocade Web Tools Administrator's Guide (53-0000194-01, - Page 90
Performing a Firmware Download
 |
View all HP StorageWorks 2/16V manuals
Add to My Manuals
Save this manual to your list of manuals |
Page 90 highlights
4 4. Click the Upload/Download subtab (see Figure 4-1 on page 4-2). 5. Click the Config Download to Switch radio button. 6. Type the host IP, user name, file name, and password. 7. Type the configuration file with a fully qualified path. 8. Select a protocol to use to transfer the file. 9. Click Apply. You can monitor the progress by looking at the Upload/Download progress bar on the Configure tab. 10. Enable the switch, as described in "Enabling and Disabling a Switch" on page 3-7. Performing a Firmware Download During a firmware download, the switch reboots and the browser temporarily loses connection with the switch. When the connection is restored, the version of the software running in the browser is different from the new software version that has been installed and activated on the switch. You will need to close all of the Web Tools windows and re-log in to avoid a firmware version mismatch. Note that for chassisbased switches, you might get popup messages that imply the loss of connection is temporary and will soon be resolved. You still need to close all windows and re-log in. When you request a firmware download, the system first checks the file size that is to be downloaded. If the compact flash does not have enough space, Web Tools displays a message and the download does not occur. If this happens, contact your switch support supplier. Note You can perform a firmware download only when the current Admin Domain owns the switch. 4-4 Web Tools Administrator's Guide Publication Number: 53-0000194-01