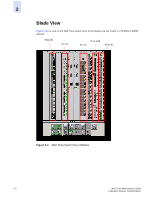HP StorageWorks 2/16V Brocade Web Tools Administrator's Guide (53-0000194-01, - Page 49
Fabric Tree, Fabric Toolbar
 |
View all HP StorageWorks 2/16V manuals
Add to My Manuals
Save this manual to your list of manuals |
Page 49 highlights
2 Fabric Tree The Fabric Tree is the left panel of the Switch Explorer. The Fabric Tree displays all switches in the fabric, including switches that do not have a Web Tools license and switches that are not owned by your selected Admin Domain. The switches that are not owned by your currently selected Admin Domain are shown in the Fabric Tree with their switch status. Any switches segmented before Web Tools is launched are not displayed. Although all switches in the fabric are displayed, only switches that have a Web Tools license installed can be managed through Web Tools. Other switches must be managed through the Fabric OS command line interface (CLI) or another management application. For information on adding a Web Tools license to a switch, see "Installing a Web Tools License" on page 1-6. Use the drop-down menu at the top of the panel to view switches in the Fabric Tree by switch name, IP address, or WWN. The background color of the switch icon indicates the current status of the switch. You can mouse over a switch in the fabric tree to display the IP address and current status. You can manually refresh the status of a switch within the fabric by right-clicking that switch in the Fabric Tree and clicking Refresh. Fabric Toolbar The Fabric Toolbar at the bottom of the Fabric Tree enables you to access fabric-wide administration tasks quickly. The Fabric Toolbar icons provide access to: • Fabric events This information is collected from the launch switch. See "Monitoring Events" on page 3-20 for more information. • Topology module This information is collected from the selected switch. See "Displaying a Fabric Topology Report" on page 3-25 for more information. • Name Server information This information is collected from the selected switch. See "Displaying the Name Server Entries" on page 3-26 for more information. • Zone Administration module This information is collected from the selected switch. This icon is displayed only if a Brocade Advanced Zoning license is installed on the switch. If secure mode is enabled, zoning can be administered only from the primary fabric configuration server (FCS) switch. If the selected switch has a zoning license installed but is not the primary switch, the Zone Admin icon is displayed but not activated. See "Managing Zoning with WebTools" on page 9-4 for more information. It is important to note that the information displayed is gathered from different areas; switches in the fabric might be running different versions of Fabric OS, and different versions of Fabric OS support different features, so the information displayed might not always be the same for switches running different versions of Fabric OS. Web Tools Administrator's Guide 2-7 Publication Number: 53-0000194-01