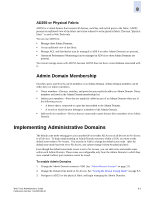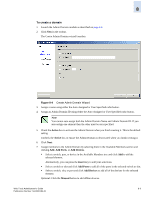HP StorageWorks 2/16V Brocade Web Tools Administrator's Guide (53-0000194-01, - Page 136
Closing the Admin Domain Module, Creating and Populating Domains
 |
View all HP StorageWorks 2/16V manuals
Add to My Manuals
Save this manual to your list of manuals |
Page 136 highlights
8 Closing the Admin Domain Module It is very important to remember that any changes you make in the Admin Domain module are not saved automatically. To close the Admin Domain module 1. From the Admin Domain module, click File > Close. Any changes in the buffer that have not been saved, a warning dialog box displays, asking you to confirm that you want to close the Admin Domain session without saving the changes. 2. Click Yes to close without saving changes or click No to go back to the Admin Domain module to save the changes (see "Saving Local Admin Domain Changes" on page 8-7). Creating and Populating Domains Setting up an Admin Domain involves the following steps: 1. Create and activate an Admin Domain. 2. Assign one or more administrators to the Admin Domain. The Admin account always has access to administer the Admin Domains, even if no other users are assigned (see "Changing Account Parameters" on page 17-5). While creating an Admin Domain, you can activate the Admin Domain after you finish creating it. If you activate the Admin Domain, you must click Apply to transfer your changes from the Web Tools database to the fabric database so that your changes are applied to the fabric. You can log in to an active Admin Domain. You cannot log in to an Admin Domain that has been deactivated. The following procedures provide detailed instructions for creating an Admin Domain and for activating or deactivating an existing Admin Domain. 8-8 Web Tools Administrator's Guide Publication Number: 53-0000194-01