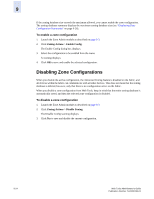HP StorageWorks 2/16V Brocade Web Tools Administrator's Guide (53-0000194-01, - Page 165
Copying Zone Configurations, To copy a zone, To delete a disabled configuration
 |
View all HP StorageWorks 2/16V manuals
Add to My Manuals
Save this manual to your list of manuals |
Page 165 highlights
9 Copying Zone Configurations Use the following procedure to copy a zone configuration. To copy a zone 1. Launch the Zone Admin module as described on page 9-3. 2. Click the Zone Config tab. 3. Select the zone you want to delete from the Name drop-down menu. 4. Click Copy. The Copy An Existing Zone Config dialog box displays 5. Enter a name for the copied zone and click OK. The selected zone is copied from the Zone Admin buffer. 6. Click Zoning Actions > Save Config Only to save the configuration changes. Since no changes were made to the effective configuration, you do not need to enable the configuration. Deleting Zone Configurations Use the following procedure to delete a zone configuration. Note You cannot delete a currently enabled configuration. To delete a disabled configuration 1. Launch the Zone Admin module as described on page 9-3. 2. Click the Zone Config tab. 3. Select the configuration you want to delete from the Name drop-down menu and click Delete. The Confirm Deleting Config dialog box displays. 4. Click Yes. The selected configuration is deleted from the configuration database. 5. Click Zoning Actions > Save Config Only to save the configuration changes. Enabling Zone Configurations Several zone configurations can reside on a switch at once, and you can quickly alternate between them. For example, you might want to have one configuration enabled during the business hours and another enabled overnight. However, only one zone configuration can be enabled at a time. When you enable a zone configuration from Web Tools, the entire zoning database is automatically saved, and then the selected zone configuration is enabled. Web Tools Administrator's Guide Publication Number: 53-0000194-01 9-23