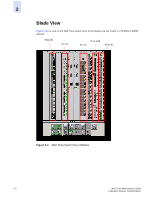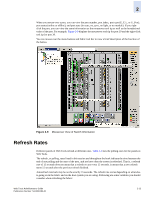HP StorageWorks 2/16V Brocade Web Tools Administrator's Guide (53-0000194-01, - Page 53
Switch View Button Menu, High Availability HA Admin module
 |
View all HP StorageWorks 2/16V manuals
Add to My Manuals
Save this manual to your list of manuals |
Page 53 highlights
2 Switch View Button Menu The Switch View button menu is the launch point for the following: • Switch Events screen • Telnet interface • Fabric Watch module • Switch Admin module • Performance Monitor module • High Availability (HA) Admin module • FC Routing module • Administrative Domain module • iSCSI Management module Figure 2-8 Switch View Button Menu for a Director Class Switch Some of these functions require a license key to activate. The Switch View button menu also includes buttons that display the status of the switch fans, temperature monitors, switch information, power supply, and beacon. The Switch View button menu also includes a Logout button. It is important to note that certain Fabric OS features are available only on particular switch types; therefore, the icons for those features are displayed only for those switch types. For example, the High Availability feature is available only on the SilkWorm 24000 and 48000 directors; therefore, the HA Admin button displays in the Switch View button menu only for those directors. The iSCSI button displays only for the SilkWorm 48000 with an FC4-16IP port blade. Some buttons are grayed out if the user account with which you logged in to the switch does not have the proper privileges to access that module. Buttons might also be grayed out in certain Admin Domains based on switch membership or other Admin Domain-related requirements. For example, the Beacon button is enabled only when the switch is owned in the current Admin Domain, and the iSCSI button is enabled only in AD0 and AD255. The following buttons have a color-coded background, which indicates status for that area: • Status • Fan • Temp • Power • Hi Availability (HA) The colors follow the status legend (see "Status Legend", below). Web Tools Administrator's Guide Publication Number: 53-0000194-01 2-11