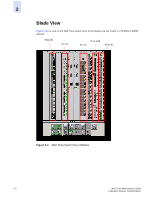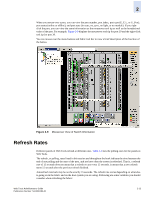HP StorageWorks 2/16V Brocade Web Tools Administrator's Guide (53-0000194-01, - Page 52
Switch View, Port Representations, Switch View Refresh Rates
 |
View all HP StorageWorks 2/16V manuals
Add to My Manuals
Save this manual to your list of manuals |
Page 52 highlights
2 Switch View The Switch View displays a graphical representation of the selected switch, including a real-time view of switch and port status. Select a switch icon in the Fabric Tree to access the Switch View for that switch. Figure 2-7 shows the Switch View for a SilkWorm 4100 switch. Figure 2-7 SilkWorm 4100 Switch View The layout of information is different for the Switch View of different switch types. See Figure 2-1 through Figure 2-3 for examples of different Switch Views. Port Representations The ports in the Switch View show the port type. Borders around the accessible ports indicate that SFP modules are present. A colored border indicates that the port is connected and traffic is flowing. For example, in Figure 2-7, port 20 has a border, 21 does not have a border, and 22 has a colored border. Ports that are not accessible do not display the port type and do not have borders. The port LEDs in the Switch View match the LEDs on the physical switch; however, the blink rate of the LEDs in the Switch View does not necessarily match the blink rate of the LEDs on the physical switch. See "Interpreting Port LEDs" on page 12-10 for more information. Clicking a port icon in the Switch View launches the Port Management module, which displays detailed information about the port, and from which information on all other ports can be accessed. See Chapter 5, "Managing Your Ports" for more information. If your currently selected Admin Domain does not include ownership of some ports that are physically present on the switch, these ports are represented as black rectangles with horizontal gray bars indicating they are not accessible. You cannot launch the Port Management module by clicking these ports. E_Ports are visible in all domains. In Figure 2-7, only ports 16 through 31 (and not the switch) are owned by the current Admin Domain. E_Ports are visible in all domains. As shown in the figure: • E_Ports 0, 1, 14, 24, and 25 are shown as online and accessible. • All other ports in the range from 0 through 15 are shown as inaccessible, with no type information displayed. If you click the E_Ports in this range, the Port Management module launches in readonly mode. • Ports in the range from 16 through 31 are both accessible and controllable. When icons for these ports (including E_Ports) are clicked, the Port Management module launches in read-write mode. Switch View Refresh Rates Typically, the Switch View display is updated approximately once every 15 seconds. However, the initial display of the Switch Explorer might take from 30 to 60 seconds after the switch is booted. Refresh rates are fabric-size dependent. The larger the fabric, the longer it will take to poll the fabric and refresh the interface. F_Port and L_Port connection changes will refresh immediately. Autorefresh intervals may be not be exactly 15 seconds. The refresh rate varies depending on what else is going on in the fabric and on the host system you are using. 2-10 Web Tools Administrator's Guide Publication Number: 53-0000194-01