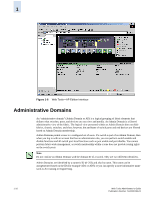HP StorageWorks 2/16V Brocade Web Tools Administrator's Guide (53-0000194-01, - Page 39
Session Management, Logging
 |
View all HP StorageWorks 2/16V manuals
Add to My Manuals
Save this manual to your list of manuals |
Page 39 highlights
1 Session Management A "Web Tools session" is defined as the connection between the Web Tools client and its managed switch. A session is established when you log in to a switch through Web Tools. A single session is shared by the Switch Explorer and all child windows launched from it. Closing or navigating away from the Switch Explorer ends the session and invalidates all related child windows; closing the child windows, however, does not end the session. A session remains in effect until one of the following happens: • You log out. • You close or navigate away from the Switch Explorer window. • You refresh the Switch Explorer window. • The session times out due to inactivity. A session automatically times out if it has been inactive for longer than two hours. The session timeout is a configurable parameter. Inactivity does not mean "no user activity" (such as keystrokes or mouse movements); it means "no information sent to the switch" (by clicking Apply or Save buttons). For example, in the Zoning module you can spend a lot of time setting up a zoning scheme without actually sending information to the switch. Web Tools does not display a warning when the session is about to time out. If the session times out, you must restart Web Tools and log in again. Web Tools enables sessions to both secure and nonsecure switches. Access rights for your session are determined by your role-based access rights and by the contents of your selected Admin Domain. After you log in, you can change to a different Admin Domain at any time; however, you cannot change your role-based permissions. Logging In When you use Web Tools, you must log in before you can view or modify any switch information. This section describes the login process. Prior to displaying the login window, Web Tools displays a security banner (if one is configured for your switch), which you must accept before logging in. The security banner displays every time you access the switch. When you are presented with the login screen you must provide a user name and a password. Your home Admin Domain is automatically selected. You can optionally specify an Admin Domain other than your home domain. Upon successful login, you are logged in to the specified Admin Domain. Note You must log in before you can view the Switch Explorer (shown in Figure 1-5 on page 1-9). Web Tools Administrator's Guide Publication Number: 53-0000194-01 1-13