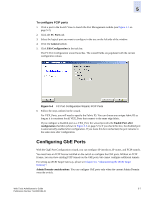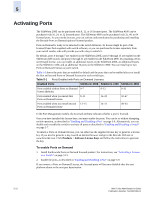HP StorageWorks 2/16V Brocade Web Tools Administrator's Guide (53-0000194-01, - Page 99
Configuring GbE Ports, To con FCIP ports
 |
View all HP StorageWorks 2/16V manuals
Add to My Manuals
Save this manual to your list of manuals |
Page 99 highlights
5 To configure FCIP ports 1. Click a port in the Switch View to launch the Port Management module (see Figure 5-1 on page 5-2). 2. Click the FC Ports tab. 3. Select the logical port you want to configure in the tree on the left side of the window. 4. Click the General subtab. 5. Click Edit Configuration in the task bar. The FC Port Configuration wizard launches. The wizard fields are populated with the current configuration values. Figure 5-4 FC Port Configuration Wizard, FCIP Ports 6. Follow the steps outlined in the wizard. For VEX_Ports, you will need to specify the Fabric ID. You can choose any unique fabric ID as long as it is consistent for all VEX_Ports that connect to the same edge fabric. If you configure a disabled port as a VEX_Port, the wizard provides the Enable Port after configuration checkbox (shown in Figure 5-3 on page 5-5). If you check this box, the disabled port is automatically enabled after configuration. If you leave this box unchecked, the port remains in the same state after configuration. Configuring GbE Ports With the GigE Port Configuration wizard, you can configure IP interfaces, IP routes, and FCIP tunnels. You must have an FCIP license installed on the switch to configure the GbE ports. Without an FCIP license, you can view existing FCIP tunnels on the GbE ports, but cannot configure additional tunnels. For setting up iSCSI Target Gateway, please see Chapter 15, "Administering the iSCSI Target Gateway". Admin Domain considerations: You can configure GbE ports only when the current Admin Domain owns the switch. Web Tools Administrator's Guide 5-7 Publication Number: 53-0000194-01