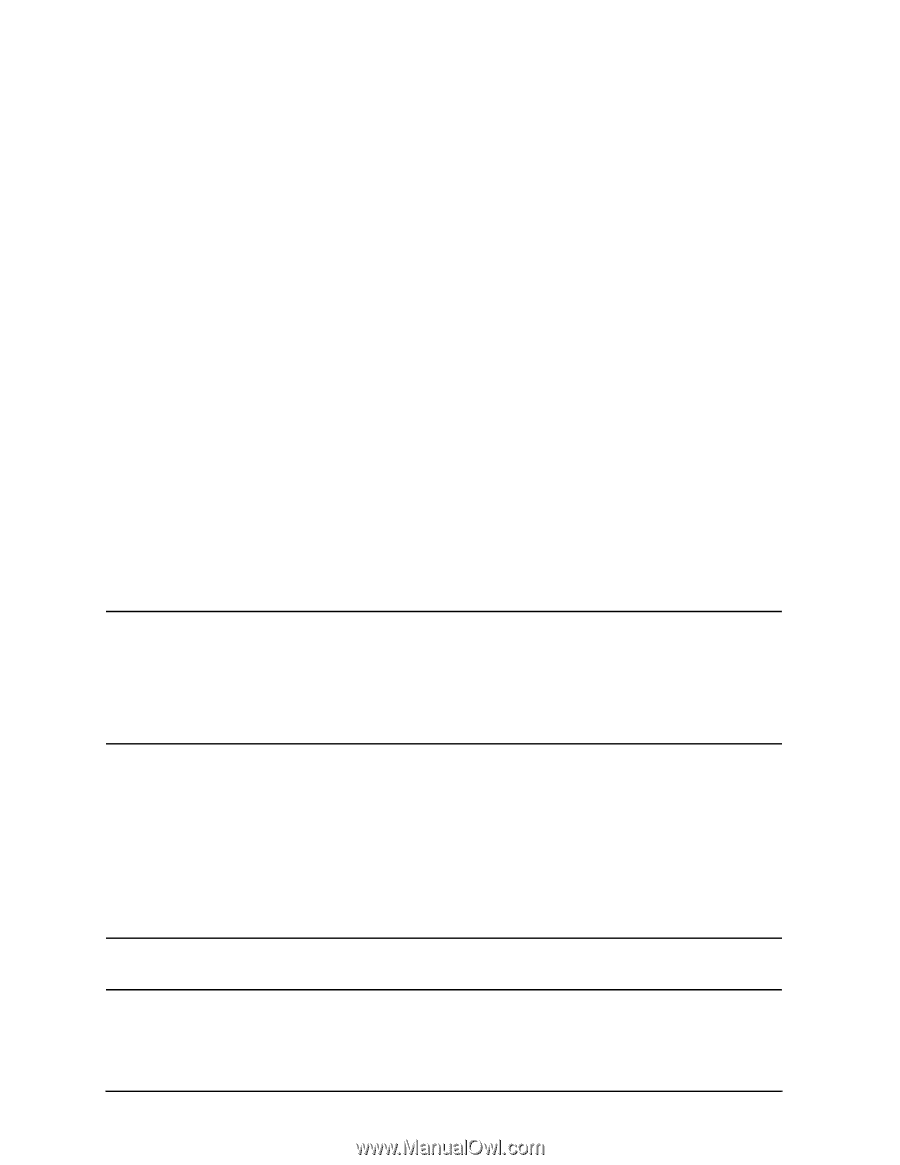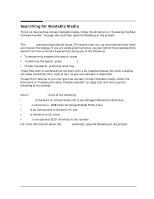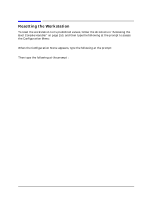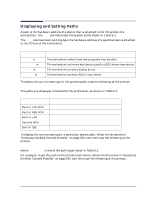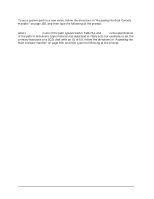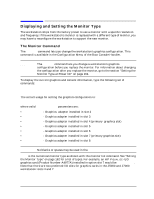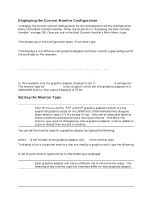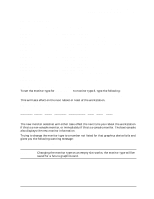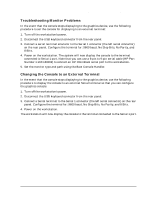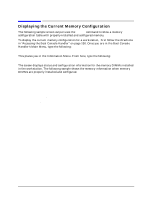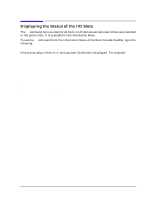HP Visualize J5000 hp Visualize J5000, J7000 workstations service handbook (a4 - Page 166
Displaying the Current Monitor Configuration, Setting the Monitor Type, MONITOR INFORMATION
 |
View all HP Visualize J5000 manuals
Add to My Manuals
Save this manual to your list of manuals |
Page 166 highlights
Boot Console Handler Displaying and Setting the Monitor Type Displaying the Current Monitor Configuration To display the current monitor configuration for the workstation from the Configuration Menu of the Boot Console Handler, follow the directions in "Accessing the Boot Console Handler" on page 150. Once you are in the Boot Console Handler's Main Menu, type: Main Menu: Enter command > configuration [Enter] This places you in the Configuration Menu. From here, type: Configuration Menu: Enter command > monitor [Enter] This displays a list of the current graphics adapters and their monitor types configured for the workstation. For example: MONITOR INFORMATION Path Slot Head HPA Resolution Freq Type Class GRAPHICS(7) 7 1 fffa000000 1600x1200 75Hz 8 PCI Configuration Menu: Enter command > In this example, only the graphics adapter (located in slot 7) GRAPHICS(7) is configured. The monitor type for GRAPHICS(7) is set to type 8, which (for this graphics adapter) is a 1600x1200 monitor that uses a frequency of 75 Hz. Setting the Monitor Type NOTE The HP VISUALIZE-EG, -FX2, and FX6 graphics adapters (which are the supported graphics cards for the J5000 and J7000 workstations) disagree about monitor type 1 (72 Hz versus 75 Hz). Only one of these card families works unless the workstation has a multisync monitor. Therefore, the monitor type must be changed any time a graphics adapter is either added to a slot or moved from one slot to another. You can set the monitor type for a graphics adapter by typing the following: Configuration Menu: Enter command > monitor graphics(n) tt [Enter] where n is the number of the graphics adapter and tt is the monitor type. To display a list of supported monitors that are used by a graphics card, type the following: Configuration Menu: Enter command > monitor list [Enter] A list of valid monitor types similar to the following is displayed. NOTE Each graphics adapter will have a different list of valid monitor types. The meaning of any monitor type will therefore differ for each graphics adapter. 162 Chapter 5