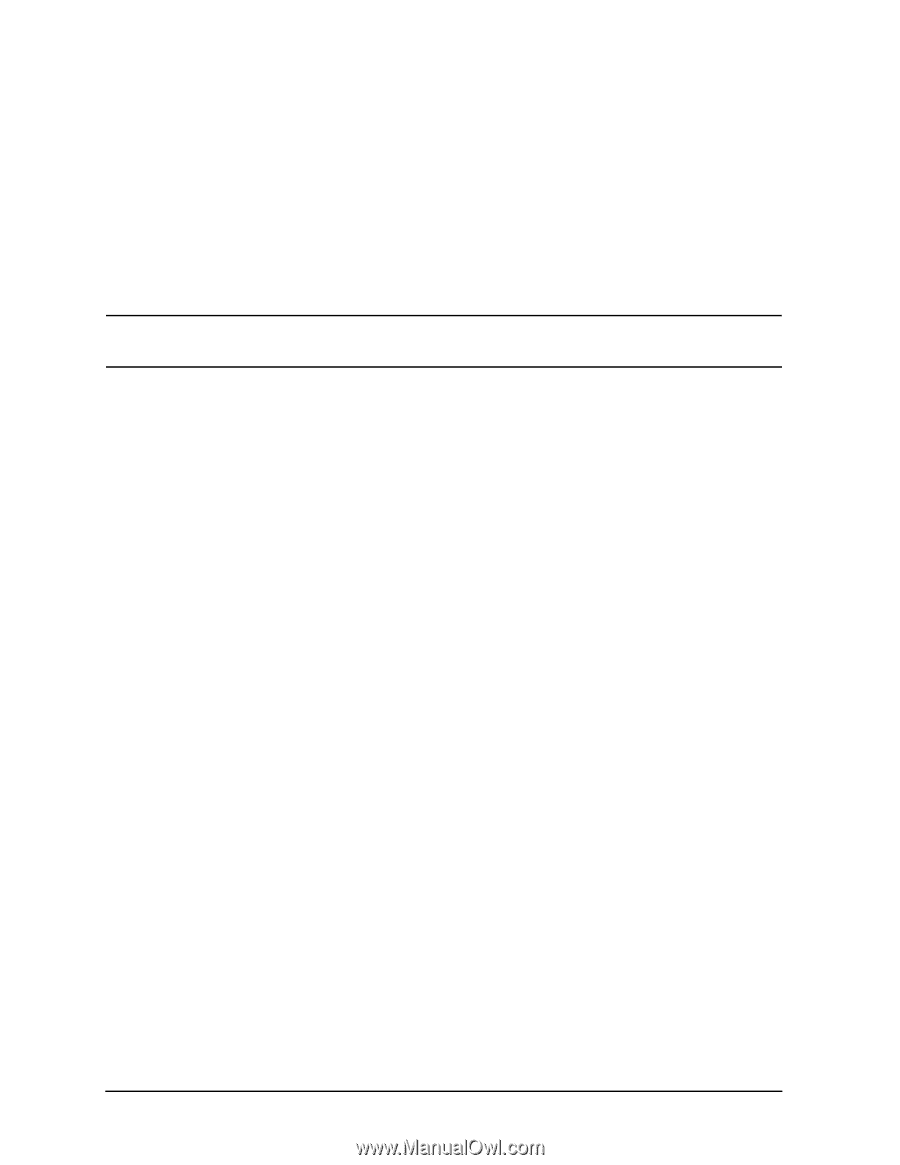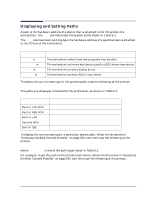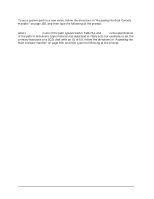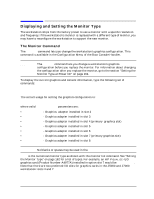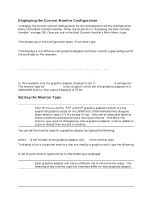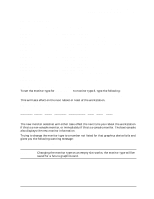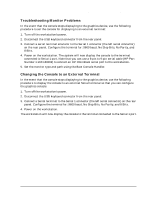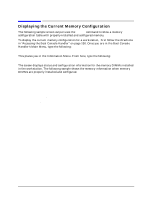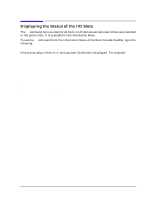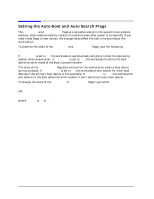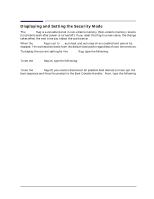HP Visualize J5000 hp Visualize J5000, J7000 workstations service handbook (a4 - Page 168
Setting the Monitor Type at Power On, If you press any key other than
 |
View all HP Visualize J5000 manuals
Add to My Manuals
Save this manual to your list of manuals |
Page 168 highlights
Boot Console Handler Displaying and Setting the Monitor Type Setting the Monitor Type at Power On If you replace a workstation's monitor with a different monitor type, and do not set the workstation's graphics parameters by using the monitor command before doing so, you may need to perform the following if your screen is blank. Cycle the power to the workstation. Wait 2 seconds after the Num Lock light flashes near the end of the boot sequence, and then press [Tab] to initiate the automatic monitor selection process. If the screen remains blank after two minutes, however, see the "Troubleshooting Monitor Problems" subsection on the next page. NOTE It takes approximately one minute after powering on the workstation before the Num Lock light flashes. The system cycles through the available monitor types one at a time. When you see a message similar to the following, and it is the correct monitor type, select the monitor type by pressing [Enter]: MONITOR INFORMATION Path Slot Head Type Size Freq Type Class GRAPHICS(7) 7 1 n nnnnxnnnn nnHz 8 PCI Press [RETURN] to select this monitor type (type n of n types) The system queries you to confirm your selection. Press Y (yes) to save this monitor type. If you press any key other than Y, the following message is displayed: Monitor type not saved. At this point, the new monitor type is active, but not saved. Because you did not save the monitor type, the next time you reboot the workstation the original monitor type will be used. Next, the following message is displayed: To select a new Graphics Monitor Type press the key now, otherwise EXIT by entering any other key (or will time out in 15 seconds)... To restart the monitor selection process, press [Tab]. 164 Chapter 5