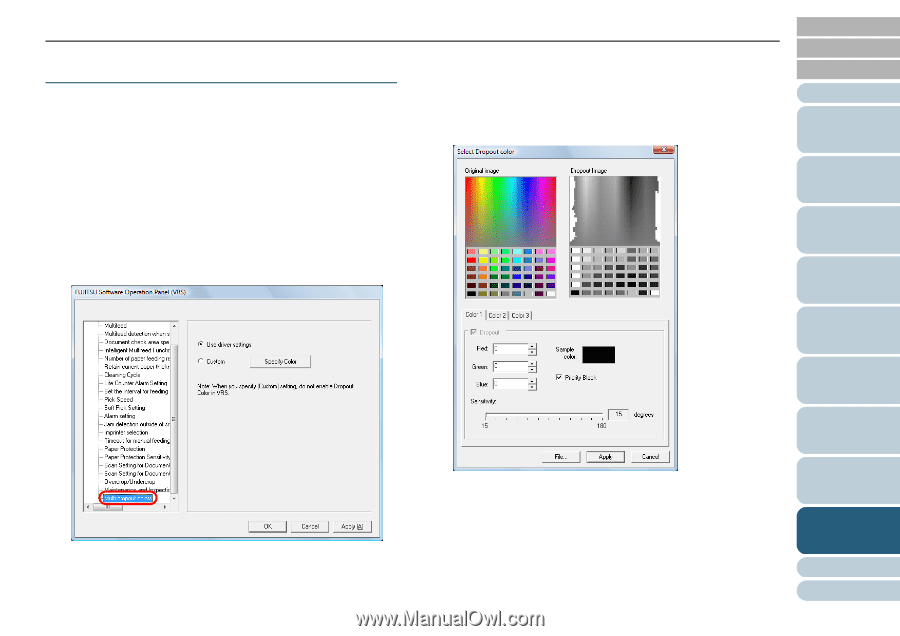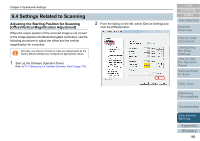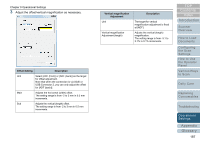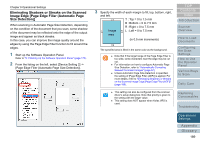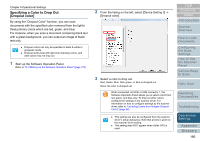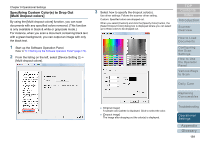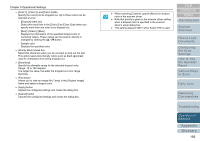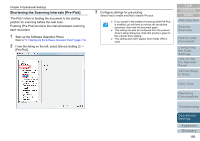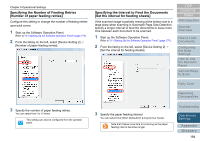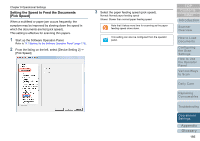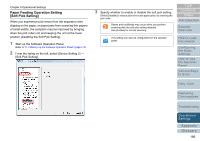Konica Minolta Fujitsu fi-6800 Operating Guide - Page 191
Specifying Custom Color(s) to Drop Out [Multi dropout colors
 |
View all Konica Minolta Fujitsu fi-6800 manuals
Add to My Manuals
Save this manual to your list of manuals |
Page 191 highlights
Chapter 9 Operational Settings Specifying Custom Color(s) to Drop Out [Multi dropout colors] By using the [Multi dropout colors] function, you can scan documents with any specified colors removed. (This function is only available in black & white or grayscale mode.) For instance, when you scan a document containing black text with a green background, you can output an image with only the black text. 1 Start up the Software Operation Panel. Refer to "9.1 Starting Up the Software Operation Panel" (page 170). 2 From the listing on the left, select [Device Setting 2] J [Multi dropout colors]. 3 Select how to specify the dropout color(s). Use driver settings: Follows the scanner driver setting. Custom: Specified colors are dropped out. When you select [Custom] and click the [Specify Color] button, the [Select Dropout Color] dialog box is displayed where you can select up to three colors to be dropped out. TOP Contents Index Introduction Scanner Overview How to Load Documents Configuring the Scan Settings How to Use the Operator Panel Various Ways to Scan Daily Care Replacing Consumables z [Original image] A sample color palette is displayed. Click to select the color. z [Dropout image] The image after dropping out the color(s) is displayed. Troubleshooting Operational Settings Appendix Glossary 191