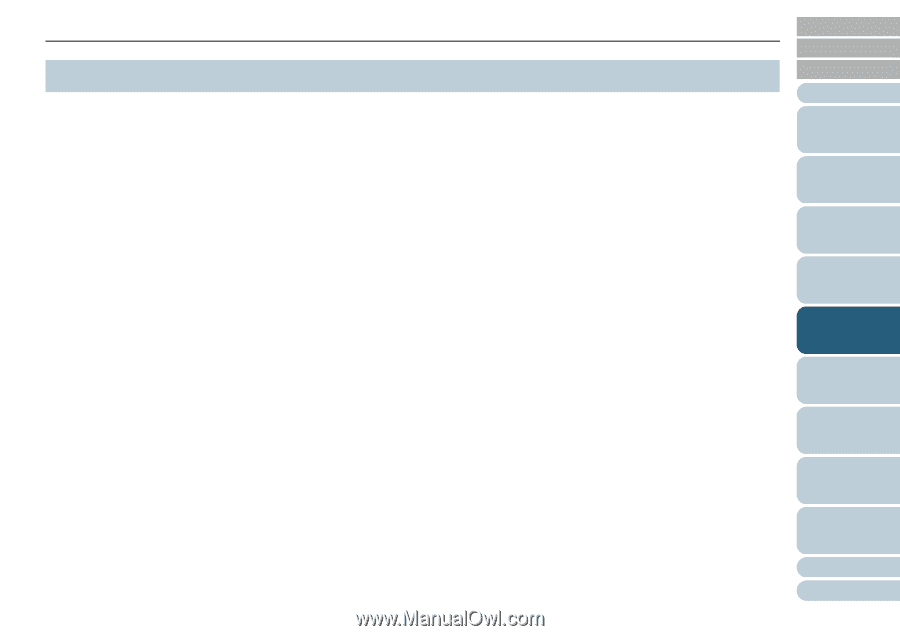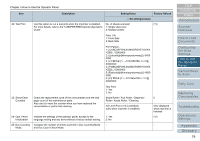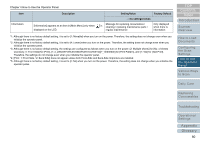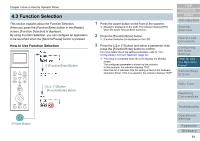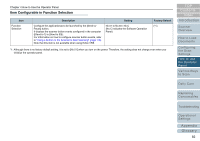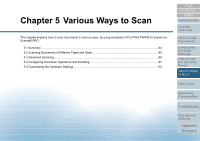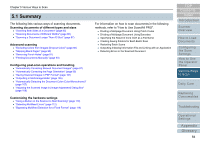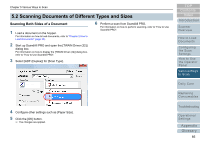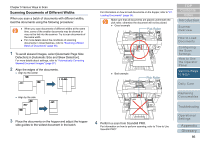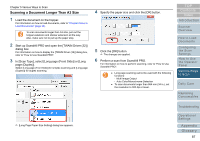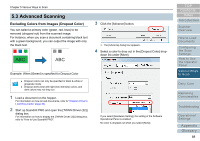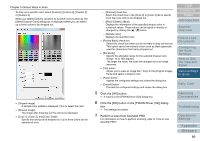Konica Minolta Fujitsu fi-6800 Operating Guide - Page 84
Summary, Scanning documents of different types and sizes, Advanced scanning
 |
View all Konica Minolta Fujitsu fi-6800 manuals
Add to My Manuals
Save this manual to your list of manuals |
Page 84 highlights
Chapter 5 Various Ways to Scan 5.1 Summary The following lists various ways of scanning documents. Scanning documents of different types and sizes z "Scanning Both Sides of a Document" (page 85) z "Scanning Documents of Different Widths" (page 86) z "Scanning a Document Longer Than A3 Size" (page 87) Advanced scanning z "Excluding Colors from Images (Dropout Color)" (page 88) z "Skipping Blank Pages" (page 90) z "Removing Punch Holes" (page 91) z "Feeding Documents Manually" (page 93) Configuring post-scan operations and handling z "Automatically Correcting Skewed Document Images" (page 97) z "Automatically Correcting the Page Orientation" (page 99) z "Saving Scanned Images in PDF Format" (page 101) z "Outputting in Multi-Image Mode" (page 105) z "Automatically Detecting the Document Color (Color/Monochrome)" (page 107) z "Adjusting the Scanned Image in [Image Adjustment] Dialog Box" (page 109) Customizing the hardware settings z "Using a Button on the Scanner to Start Scanning" (page 110) z "Detecting Multifeed Errors" (page 112) z "Bypassing Multifeed Detection for a Fixed Format" (page 114) For information on how to scan documents in the following methods, refer to "How to Use ScandAll PRO". z Dividing a Multipage Document Using Patch Codes z Dividing a Multipage Document Using Barcodes z Specifying the Result of Zone OCR as a File Name z Creating Saving Folders for Each Batch Scan z Restarting Batch Scans z Outputting Indexing Information File and Linking with an Application z Detecting Errors in the Scanned Document TOP Contents Index Introduction Scanner Overview How to Load Documents Configuring the Scan Settings How to Use the Operator Panel Various Ways to Scan Daily Care Replacing Consumables Troubleshooting Operational Settings Appendix Glossary 84