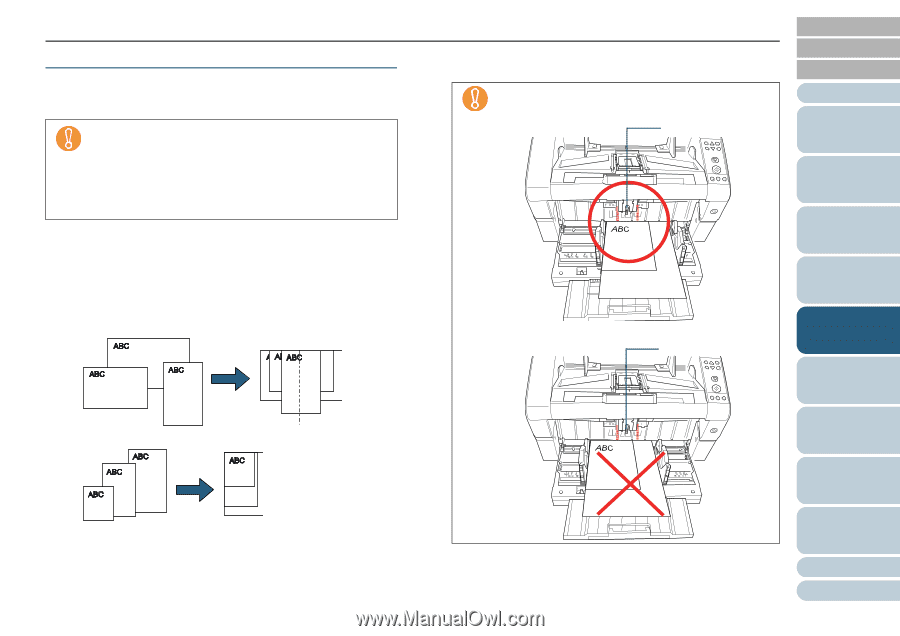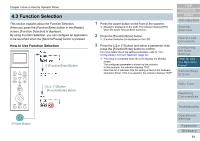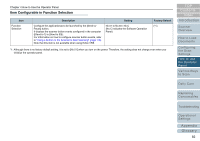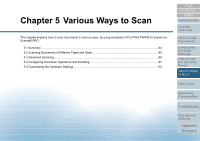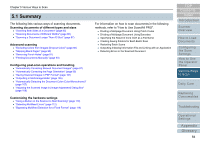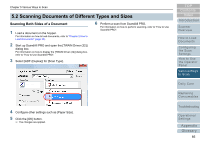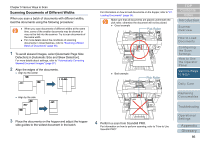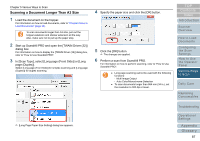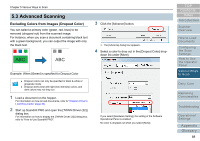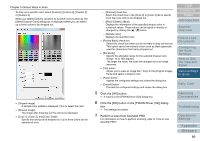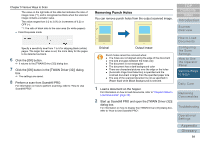Konica Minolta Fujitsu fi-6800 Operating Guide - Page 86
Scanning Documents of Different Widths, Pick Roller
 |
View all Konica Minolta Fujitsu fi-6800 manuals
Add to My Manuals
Save this manual to your list of manuals |
Page 86 highlights
Chapter 5 Various Ways to Scan Scanning Documents of Different Widths When you scan a batch of documents with different widths, load the documents using the following procedure: z When you scan documents of different widths at the same time, some of the smaller documents may be skewed or may not be fed into the scanner. Try to scan documents of the same width. z For more details about the conditions of scanning documents in mixed batches, refer to "Scanning a Mixed Batch of Documents" (page 46). 1 To avoid skewed images, select [Automatic Page Size Detection] in [Automatic Size and Skew Detection]. For more details about settings, refer to "Automatically Correcting Skewed Document Images" (page 97). 2 Align the edges of the documents. z Align by the center For information on how to load documents on the hopper, refer to "2.1 Loading Documents" (page 34). Make sure that all documents are placed underneath the pick roller, otherwise the document will not be picked. z Good example Pick Roller TOP Contents Index Introduction Scanner Overview z Bad example Pick Roller How to Load Documents Configuring the Scan Settings How to Use the Operator Panel Various Ways to Scan Daily Care z Align by the side Replacing Consumables 3 Place the documents on the hopper and adjust the hopper side guides to the widest document in the batch. 4 Perform a scan from ScandAll PRO. For information on how to perform scanning, refer to "How to Use ScandAll PRO". Troubleshooting Operational Settings Appendix Glossary 86