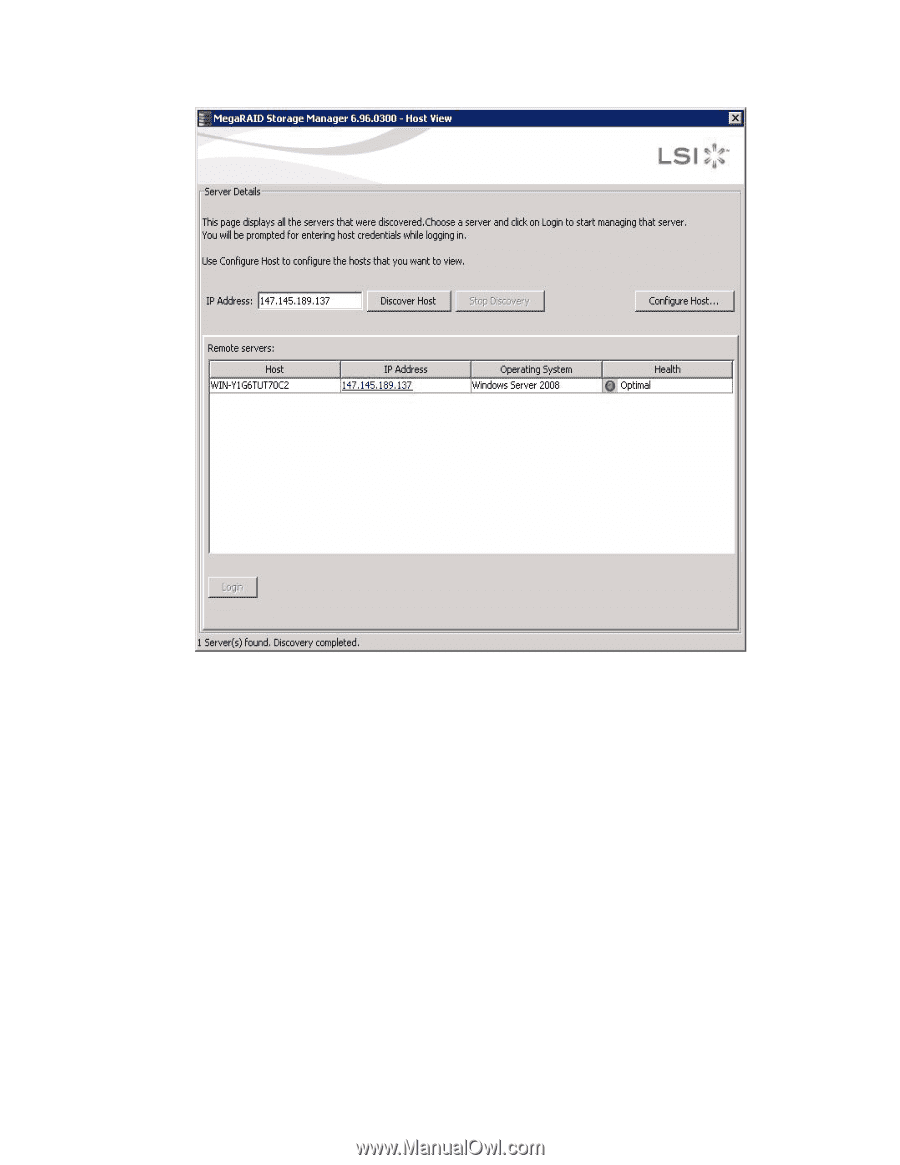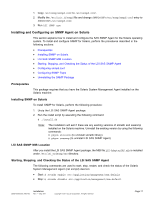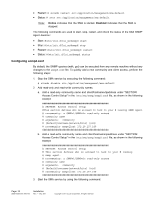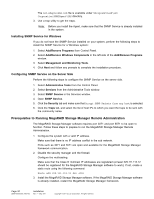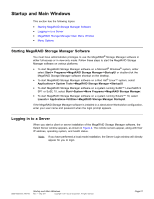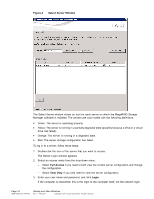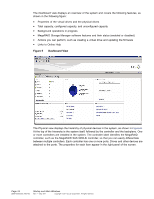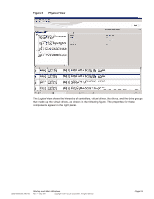ASRock Z87 Extreme11/ac LSI Mega RAID Storage Manager Guide - Page 22
Select Server Window, Full Access, View Only, Login
 |
View all ASRock Z87 Extreme11/ac manuals
Add to My Manuals
Save this manual to your list of manuals |
Page 22 highlights
Figure 4 Select Server Window The Select Server window shows an icon for each server on which the MegaRAID Storage Manager software is installed. The servers are color-coded with the following definitions: • Green: The server is operating properly. • Yellow: The server is running in a partially degraded state (possibly because a drive in a virtual drive has failed). • Orange: The server is running in a degraded state. • Red: The server storage configuration has failed. To log in to a server, follow these steps: 1. Double-click the icon of the server that you want to access. The Server Login window appears. 2. Select an access mode from the drop-down menu. - Select Full Access if you need to both view the current server configuration and change the configuration. - Select View Only if you only need to view the server configuration. 3. Enter your user name and password, and click Login. If the computer is networked, this is the login to the computer itself, not the network login. Page 22 DB09-000202-05 37857-02 Startup and Main Windows Rev. F - May 2011 Copyright © 2011 by LSI Corporation. All rights reserved.