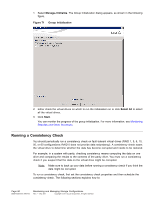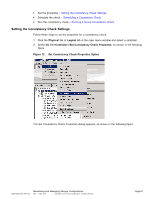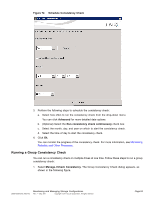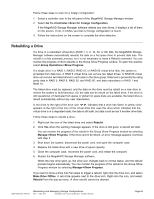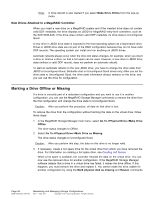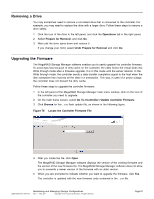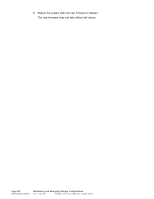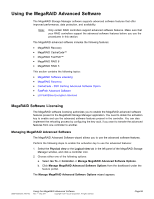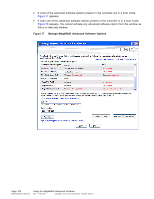ASRock Z87 Extreme11/ac LSI Mega RAID Storage Manager Guide - Page 95
Rebuilding a Drive
 |
View all ASRock Z87 Extreme11/ac manuals
Add to My Manuals
Save this manual to your list of manuals |
Page 95 highlights
Follow these steps to scan for a foreign configuration: 1. Select a controller icon in the left panel of the MegaRAID Storage Manager window. 2. Select Go To->Controller->Scan for Foreign Configuration. If the MegaRAID Storage Manager software detects any new drives, it displays a list of them on the screen. If not, it notifies you that no foreign configuration is found. 3. Follow the instructions on the screen to complete the drive detection. Rebuilding a Drive If a drive in a redundant virtual drive (RAID 1, 5, 6, 10, 50, or 60) fails, the MegaRAID Storage Manager software automatically rebuilds the data on a hot spare drive to prevent data loss. The rebuild is a fully automatic process, so it is not necessary to issue a Rebuild command. You can monitor the progress of drive rebuilds in the Group Show Progress window. To open this window, select Group Operations->Show Progress. If a single drive in a RAID 1, RAID 5, RAID 10, or RAID 50 virtual drive fails, the system is protected from data loss. A RAID 6 virtual drive can survive two failed drives. A RAID 60 virtual drive can survive two failed drives in each span in the drive group. Data loss is prevented by using parity data in RAID 5, RAID 6, RAID 50, and RAID 60, and data redundancy in RAID 1 and RAID 10. The failed drive must be replaced, and the data on the drive must be rebuilt on a new drive to restore the system to fault tolerance. (Or the data can be rebuilt on the failed drive, if the drive is still operational.) If dedicated hot spares or global hot spare disks are available, the failed drive is rebuilt automatically without any user intervention. A red circle to the right of the drive icon indicates that a drive has failed. A yellow circle appears to the right of the icon of the virtual drive that uses this drive which indicates that the virtual drive is in a degraded state; the data is still safe, but data could be lost if another drive fails. Follow these steps to rebuild a drive: 1. Right-click the icon of the failed drive and select Rebuild. 2. Click Yes when the warning message appears. If the drive is still good, a rebuild will start. You can monitor the progress of the rebuild in the Group Show Progress window by selecting Manage->Show Progress. If the drive cannot be rebuilt, an error message appears. Continue with step 3. 3. Shut down the system, disconnect the power cord, and open the computer case. 4. Replace the failed drive with a new drive of equal capacity. 5. Close the computer case, reconnect the power cord, and restart the computer. 6. Restart the MegaRAID Storage Manager software. When the new drive spins up, the drive icon changes back to normal status, and the rebuild process begins automatically. You can monitor the progress of the rebuild in the Group Show Progress window by selecting Manage->Show Progress. If you want to force a drive into Fail status to trigger a rebuild, right-click the drive icon, and select Make Drive Offline. A red circle appears next to the drive icon. Right-click the icon, and select Rebuild from the pop-up menu. A drive rebuild cannot be aborted. DB09-000202-05 37857-02 Maintaining and Managing Storage Configurations Rev. F - May 2011 Copyright © 2011 by LSI Corporation. All rights reserved. Page 95